After your team members have entered their task status into Project Web App, you can accept their updates and then see changes to the schedule in Project. Click File > Info > Check Progress.
In the example below, one task update is ready to be added to the schedule.
-
In Project, click File > Info >Check Progress.
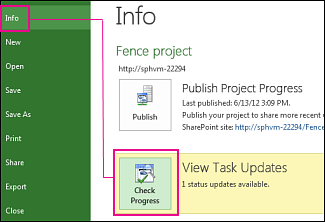
-
Project Web App will open.
-
On the Approvals page in Project Web App, select the task status reports, and click Accept so that changes to tasks can be added to the schedule opened in Project.
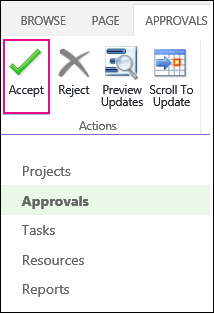
Tip: After updates are added to Project, you can track the progress of your schedule.










