If you’re a staff member booked for a virtual appointment, you can join via Microsoft Teams Meetings from any device. You’re the person who will admit external attendees to the meeting, and in some cases (for compliance reasons, etc.), you’ll want to end the Teams meeting for all participants when you wrap up the appointment.
-
Select Join a Teams Meeting from the booking confirmation email or from your personal Outlook or Teams Calendar.
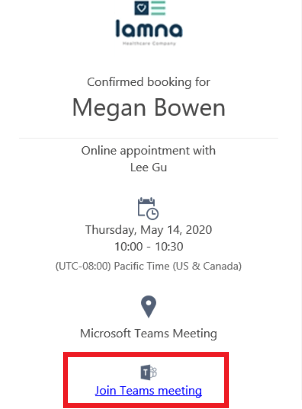
For the most optimal experience on all devices, it’s recommended you download the Teams app for desktop and mobile.
That said, it is possible to Join a Teams Meeting from the web on a desktop computer, without having downloaded the Teams app. Learn how by reading our step-by-step instructions. -
Admit attendees and conduct the appointment.
You’ll be notified when external attendees are waiting in the Teams meeting lobby. Select Admit to let them join.
You can keep things simple and just have a basic video or audio call. Or you can get more advanced, like blurring your background or sharing your computer screen to review a document.
Learn more about the full capabilities of Microsoft Teams Meetings by visiting our Meetings and calls support documentation. -
End the meeting for all participants. (Optional)
Ending a virtual appointment is important for healthcare and financial service providers to keep compliance when meeting with external attendees. Or, if you’re a teacher, it’s a great way to ensure students don't hang around in your virtual classroom after you've left.
To end an in-progress meeting, go to your meeting controls and select More options … > End meeting.
You'll be asked to confirm. When you do, the meeting will end for everyone right away.










