Tip: Learn more about Microsoft Forms or get started right away and create a survey, quiz, or poll. Want more advanced branding, question types, and data analysis? Try Dynamics 365 Customer Voice.
To give your survey, quiz, or other type of form some visual flair, apply a theme, add your own background image, or customize the background color.
-
In Microsoft Forms, open the form for which you want to apply a theme.
-
Select

Notes:
-
In the right pane, choose from a gallery of themes. Depending on your form content, the suggestions may change, including different image backgrounds and colors to choose from.
-
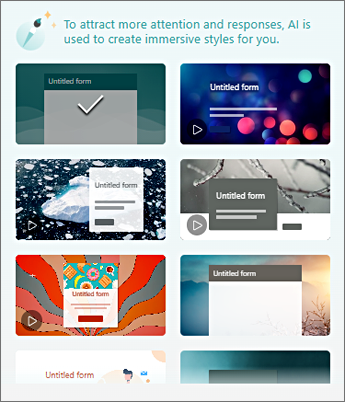
-
To see more choices, select View all and scroll down in the Style pane to choose other colors and background images.
-
Add your own background image
-
Select


-
Use Image Search to find online images, OneDrive to find pictures in your OneDrive folders, or Upload to find pictures on your computer or device.
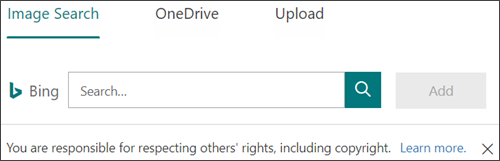
-
Image Search - To search for pictures and images online, select Image Search. Enter a keyword for the image you're looking for and select

Note: When you search for clip art and pictures online, you'll be directed to Bing. You're responsible for respecting copyright, and the license filter in Bing can help you choose which images to use.
-
OneDrive - To add a picture from your OneDrive folder, select OneDrive. Find the picture you want to add, and select Add.
-
Upload - To add a picture from your computer or device, select Upload. In the Choose File to Upload box, find the picture you want to add, and select Open.
-
Note: When you upload an image, Forms displays themes in the gallery that use your new image. If you select a color block from the Style pane, the image no longer shows.
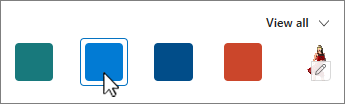
Delete your background image
-
Select

-
Find the thumbnail of your image in the Style pane, and select

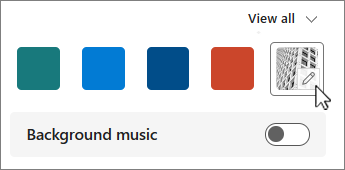
-
Select

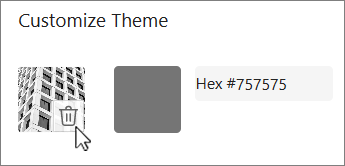
Background color
-
Select


-
Add the Hex value of the color you want to use.
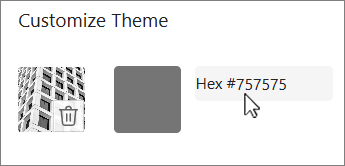
The color you specify is used behind any image you upload. In the gallery the top six themes shows different configurations that use your image and custom color. Varying shades of your custom color are used for the outside frame, text highlighting, and button colors.
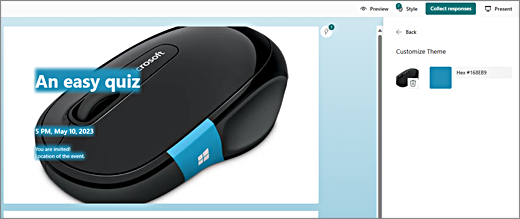
Image with a sampled custom color used for background and highlighting.
Create a solid color background
When you select a background color from the color blocks in the gallery, the background always shows be the default wavy lines design. When you choose a color block, the gallery gives you a choice of several themes that use the new background color.
To create a solid color background, without wavy lines, you need to create a color block image, and upload it to Forms.
You can use Windows Paint, or any image editing program to create a color block. You can also capture a color block from your desktop or another app with the snipping tool. Save it to a .png file and upload to Forms.
Notes about using a color block image
Once you upload a solid color image, Forms show different parts of the screen in varying shades of the uploaded color block, depending on the theme you use. The default theme (top left in the gallery) uses your new color as a frame, with a light colored content area. Choosing a different compatible theme may create a dark version of your color for the content area. However, like any image, if you choose a theme that already contains an image, the color won't be used.
Finding Hex values of colors
On the web, colors are defined as six-digit Hex or hexadecimal values. Hexadecimal values use 0-9, and A-F to show 16 values. The hex value consists of two digits each for Red, Green, and Blue color values. The value is usually expressed in a format such as #168EB9.
The two digits have values from #00 to #FF, or darkest to lightest color. The value is usually expressed in a format such as #168EB9. When you enter a hex value into the Forms color field, just type the digits, not the # pound sign. The # pound sign is used to show a number is hexadecimal, much like $ or € shows that a value is dollars or Euros.
There are several ways of finding the Hexadecimal value of a color:
-
Use the custom color picker in Word, Excel, or PowerPoint desktop versions.
1. On the Home tab, select the down arrow beside
2. Choose
3. Select a color from the color chart, and copy the Hex value shown below it.
Paste it into the Hex color value field in Forms.
Tip: Capture an image with the snipping tool, paste it into PowerPoint. Select

-
Use the color picker in a photo or image editing app. Most commercial and amateur image editing apps let you select a color using an eyedropper so you can match colors, or use graphic color charts to choose from. When you choose a color, the value shows up as a Hex and/or Decimal.
Tip: Use Windows Calculator in Programmer mode to covert between Hex and Decimal. -
Install a browser add-on. In your browser, go to the Extensions or Add-ons section under the browser menu and search for Color Picker or Color Chooser. Once installed, most add-ons have an icon you select to use them on the address line. You may need to first enable it in the Extensions area. If it has an eyedropper, use it to select the color you want from a webpage, copy the Hex value, and paste it into Forms Hex value field.
-
Search the web for Color Picker or Color Chooser. There are quite a few color picker pages, that do not require a download or install. Find the one you like the best. Choose a color and copy the Hex value or code and paste it into the Forms Hex value field.
Feedback for Microsoft Forms
We want to hear from you! To send feedback about Microsoft Forms, go to the upper right corner of your form and select More form settings 










