Use the page tabs below the drawing canvas to change the order of pages in a Visio drawing file.
Reorder pages quickly
-
To change the order of pages, drag a page tab

Reorder and rename pages at the same time
If you have used default page names (such as Page-1, Page-2, and so on), Visio can rename the pages to keep the same logical numbering while you re-order them
-
Right-click a page tab, and select Reorder.
-
Select Update page numbers to have Visio renumber the page names to reflect the new order.
-
Select the page you want to move. Use an arrow button to move the page to the position you want.
Foreground and background pages
-
In the page tab area, foreground pages always appear to the left and background pages to the right.
-
Background pages can't be reordered. They always appear at the right side of the page tab area in the order in which they were created.
Rename a page
By default, page names have numbers to ensure each name is unique, but you can rename any page:
-
Right-click the page tab, then select Rename.
The name is highlighted.
-
Enter the name you want to assign to the page.
-
Press Enter when you're done.
Reorder pages
-
Select and hold a page-tab name. Drag it rightward or leftward to the position where you want to move, and then release the mouse button.
Alternately, you can right-click the page tab and select Reorder Pages to use our dialog box for rearranging. Then use the Move up or Move down button to move the page to the position you want:
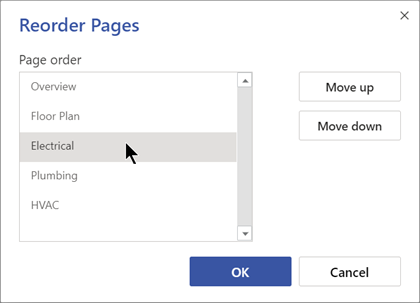
Select OK to tell Visio to move the page.
Rename a page
By default, pages are named with numbers to ensure each has a unique name, but you can rename any page:
-
Right-click a page tab, then select Rename.
-
In the Rename page to box, enter the name you want for the page.
-
Select OK.










