Use the Layout tab to set the range of the Web site discovery, the layout style for the generated site map, the text displayed on the link shapes, and the size of the link shapes by level.
Discover
Maximum number of levels
Type the number (1-12) of levels you want to discover.
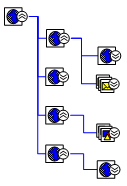
A Web site map with two levels discovered.
Maximum number of links
Type the maximum number of Web links you want to search. This template uses shapes to represent links, so it adds a shape to your site map for every link it finds.
If the maximum number of links you specify is larger than the number of links in the entire Web site you're mapping, all the site's links are discovered. The maximum is 5,000.
Complete current level after maximum number of links have been discovered
Completes discovery of a Web site level even if the Web Site Map template has discovered the maximum number of links you specified.
For example, suppose you specified 500 as the maximum number of links for your Web site map. If the template is discovering the third level of links when it reaches 500 links, the template will continue until it discovers all the links in the third level if this option is selected.
Layout Style
Placement
Displays the shape placement style for the initial layout of your Web site map.
Routing
Displays the connector style for the initial layout of your Web site map.
Modify Layout
Opens the Lay Out Shapes dialog box, which you can use to change the initial layout options of your Web site map.
Shape Text
Default shape text
Absolute URL Displays each link's full URL, starting with the root.
Relative URL Displays each link's URL, relative to its parent.
Filename only Displays each link's filename.
HTML title Displays the text within each link's <TITLE> tag.
No text Displays no text on each link.
Shape Size
Shape size varies with level
Varies the size of the link shapes by level. For example, you might want to make the link shapes closer to the root larger.
Root
Sets the size of the root link.
Level 1
Sets the size of the first level of links.
Level 2
Sets the size of the second level of links.
Further levels
Sets the size of the remaining levels of links.










