Use inbox rules in Outlook
Use rules to automatically perform specific actions on email that arrives in your inbox. For example, you can create rules that will change the importance level of messages as they come in, automatically move them to other folders, or delete them based on certain criteria.
Select a tab option below for the version of Outlook you're using. What version of Outlook do I have?
Note: If the steps under this New Outlook tab don't work, you may not be using new Outlook for Windows yet. Select the Classic Outlook tab and follow those steps instead.
In Outlook, you have the option to:
Create a rule | Edit a rule | Delete a rule | Set rule order | Run rules
Create an inbox rule for new Outlook for Windows
Rules are applied to incoming messages and can be created from any folder.
-
To quickly create a rule that moves all email from a specific sender or a set of senders to a folder, right-click a message in your message list that you want to create a rule for, hover over Rules and then select Create rule.
-
Choose the folder where you want all messages from that sender or set of senders to be moved, and then select OK.
-
After selecting OK, the rule will be applied to all incoming messages.
If you'd like to do more than just move the message from a specific sender or set of senders to a folder, select More options. The rules settings menu will open.
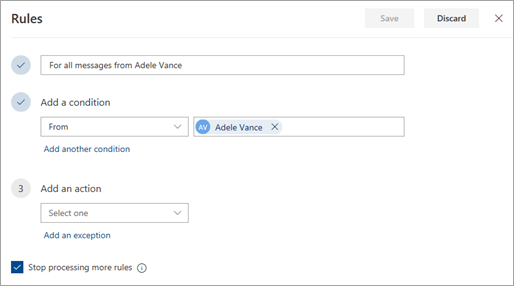
-
Every rule needs at least three things: a name, a condition, and an action. Rules can also contain exceptions to conditions. You can add multiple conditions, actions, and exceptions at each step by choosing Add a condition, Add an action, and Add an exception.
-
If you don't want any more rules to run after this one does, select the Stop processing more rules check box. For more information, see Stop processing more rules in Outlook on the web.
-
Press Save to create your rule or Discard to cancel rule creation.
Edit an inbox rule in new Outlook for Windows
-
At the top of the page, select Settings .
-
Select Mail > Rules.
-
In the rule you want to edit, select

-
Press Save to save your edited rule.
Note: Some rules created in other versions of Outlook can't be processed by Outlook on the web. You won't be able to run or edit the rule in Outlook on the web.
Delete an inbox rule in new Outlook for Windows
-
At the top of the page, select Settings .
-
Select Mail > Rules.
-
In the rule you want to delete, select

Tip: If you just want to turn the rule off for a while, select the toggle next to the rule.
Set the order in which inbox rules are applied to incoming messages in new Outlook for Windows
Inbox rules are applied to incoming messages based on the order they're in within the Inbox rules list. You can arrange the order in which the rules you create are applied to messages coming into your inbox.
-
At the top of the page, select Settings .
-
Select Mail > Rules.
-
Select a rule, and then use the Up arrow or Down arrow to change the order in which the rule is applied to incoming messages.
Run inbox rules on existing messages in New Outlook for Window
By default, an inbox rule runs on incoming messages after you've created the rule. To run a rule on existing messages:
-
At the top of the page, select Settings .
-
Select Mail > Rules.
-
Select

In Outlook, you have the option to:
Create a rule | Create a rule from a template | Edit a rule | Delete a rule | Run rules
Create a rule on a message in classic Outlook for Windows
-
Right-click an existing message and select Rules > Create Rule.
-
Select a condition, and what to do with the message based on the condition.
For example, to move messages with a certain title to a specific folder, select the Subject contains condition, select Move the item to folder, select or create a New folder, and then select OK.
-
When you're done creating the rule, select OK.
-
To use the rule right away, select the Run this new rule now on messages already in the current folder checkbox, and then select OK.
The message now appears in that folder.
Create a rule from a template in classic Outlook for Windows
-
Select File > Manage Rules & Alerts > New Rule.
-
Select a template.
For example, to flag a message:
-
Select Flag messages from someone for follow-up.
-
-
Edit the rule description.
-
Select an underlined value, choose the options you want, and then select OK.
-
-
Select Next.
-
Select the conditions, add the relevant information, and then select OK.
-
Select Next.
-
Finish the rule setup.
-
Name the rule, setup rule options, and review the rule description. Click an underlined value to edit.
-
-
Select Finish.
Certain rules will only run when Outlook is on. If you get this warning, select OK.
-
Select OK.
Edit a rule in classic Outlook for Windows
If you’ve set rules to organize your incoming mail but they’re not all working as you expect them to, these steps might help you find and fix the problem.
To fix a broken rule:
-
Click File > Manage Rules & Alerts.
-
If you see a message that says you have a broken rule that needs to be modified, click OK.
-
Check the box next to the rule in red.
-
Click the links under Rule description and edit the rule as needed, and then click OK.
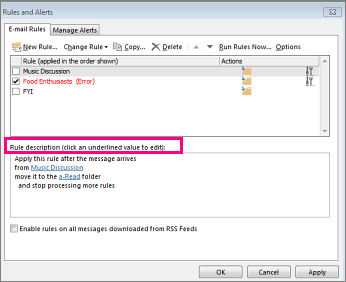
To change the settings, name, location or behavior of a rule:
-
Click File > Manage Rules & Alerts.
-
Check the box next to the rule that you want to modify.
-
Click Change Rule, click the type of change you want to make, and then complete the steps.
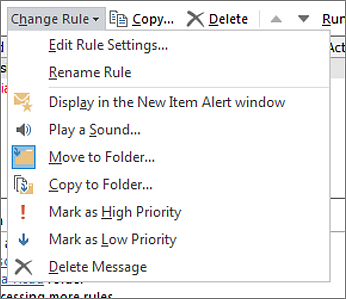
Note: To delete a rule, in the Rules and Alerts dialog, check the box next to the rule, and then click Delete.
Delete a rule in classic Outlook for Windows
You can delete a rule when it's no longer necessary.
-
On the File tab, choose Manage Rules & Alerts.
-
In the Rules and Alerts dialog box, on the E-mail Rules tab, choose the rule you want to delete.
-
Choose Delete

Run rules manually in classic Outlook for Windows
You can manually run one or more rules.
-
On the File tab, choose Manage Rules & Alerts, and on the E-mail Rules tab, choose Run Rules Now.
-
In the Run Rules Now box, under Select rules to run, select the check box for each rule that you want to run.
-
In the Run in Folder box, to select a different folder, choose Browse, choose the folder, and then choose OK.
Select the Include subfolders check box to include all folders under the folder you chose in step 3.
-
In the Apply rules to list, accept the default setting of all messages, or change to read or unread messages.
-
Choose Run Now.
In Outlook, you have the option to:
Create a rule | Edit a rule | Delete a rule | Change rules order
Create an inbox rule in Outlook on the web
-
Select Settings

-
Select Mail. Then under Mail, select Rules.
-
Select Add new rule

-
Type a name for the inbox rule in the Name your rule box and then select a condition and action from their respective drop-down lists. You can add additional conditions or actions by selecting Add a condition or Add an action.
-
Add exceptions to the inbox rule by selecting Add exception and then choosing one from the Add exception menu.
-
By default, the Stop processing more rules option is turned on. With this option on, when a message arrives in your inbox that meets the criteria for more than one rule, only the first rule will be applied. If you don't select this check box, all inbox rules that a message meets the criteria for will be applied.

Edit an inbox rule in Outlook on the web
You can edit any inbox rule by selecting it and choosing Edit rule 
Delete an inbox rule in Outlook on the web
If you have an inbox rule that you no longer want, you can select it and then select Delete 
Set the order in which inbox rules are applied to incoming messages in Outlook on the web
Inbox rules are applied to incoming messages based on the order they appear in within the Inbox rules list. You can arrange the order in which the rules you create are applied to messages coming into your inbox:
-
Select Settings

-
Select Mail. Then under Mail, select Rules.
-
Select the rule you want to move and then select the up arrow or down arrow

Note: If you use a work or school account to sign in to Microsoft 365, you're using Outlook on the web. If you're using an Outlook.com, Hotmail, Live, or MSN account, please go to the Outlook.com tab.
In Outlook, you have the option to:
Create a rule | Edit a rule | Delete a rule | Change rules order | Run rules
Create an inbox rule in Outlook.com
Rules are applied to incoming messages and can be created from any folder.
-
To quickly create a rule that moves all email from a specific sender or a set of senders to a folder, right-click a message in your message list that you want to create a rule for, select Rule, then Create rule.
-
Choose the folder where you want all messages from that sender or set of senders to be moved, and then select OK.
If you'd like to do more than just move the message from a specific sender or set of senders to a folder, select More options.
-
To create a completely new rule, at the top of the page, select Settings > Mail > Rules.
-
Select Add new rule.
Tip: Every rule needs at least three things: A name, a condition, and an action. Rules can also contain exceptions to conditions. You can add multiple conditions, actions, and exceptions at each step by choosing Add a condition, Add an action, and Add an exception.
-
Press Save to create your rule or Discard to cancel rule creation.
If you don't want any more rules to run after this one does, select the Stop processing more rules check box. For more information, see Stop processing more rules in Outlook.com.
Edit an inbox rule in Outlook.com
-
At the top of the page, select Settings .
-
Select Mail > Rules.
-
In the rule you want to edit, select Edit

-
Select Save to save your edited rule.
Note: Some rules created in other versions of Outlook can't be processed by Outlook.com. You won't be able to run or edit the rule in Outlook.com.
Delete an inbox rule in Outlook.com
-
At the top of the page, select Settings .
-
Select Mail > Rules.
-
In the rule you want to delete, select Delete

Tip: If you just want to turn the rule off for a while, select the toggle next to the rule.
Set the order in which inbox rules are applied to incoming messages in Outlook.com
Inbox rules are applied to incoming messages based on the order they're in within the Inbox rules list. You can arrange the order in which the rules you create are applied to messages coming into your inbox.
-
At the top of the page, select Settings .
-
Select Mail > Rules.
-
Select a rule, and then use the Up arrow or Down arrow to change the order in which the rule is applied to incoming messages.
Run inbox rules on existing messages in Outlook.com
Currently, you can't run inbox rules on existing messages in the Outlook.com beta. A new rule is applied only to messages you receive after the rule was created.
However, you can use Archive, Move to, and Sweep to automatically move or delete messages in your inbox. To learn more, see Organize your inbox with Archive, Sweep, and other tools in Outlook.com.
What else do I need to know about Outlook.com
You might have created a rule to forward or redirect messages you receive to another email address. If so, it's important to know the difference between forwarding and redirecting.
-
A forwarded message appears as a message you received and then forwarded to another recipient. When the recipient replies, the reply will go to the address the message was forwarded from.
-
A redirected message keeps the original sender on the From line. When a recipient that a message was redirected to replies, the reply will go to the original sender.










