With SharePoint in Microsoft 365 you can create a SharePoint communication site to share news, reports, status, and other information in a visually compelling format. Communication sites are responsive and can be viewed from anywhere on any device.
Notes:
-
When you create a communication site, a Microsoft 365 group is not created.
-
Some functionality is introduced gradually to organizations that have set up the targeted release options in Microsoft 365. This means that you may not yet see this feature or it may look different than what is described in the help articles.
Should I create a communication site or a team site?
Use a communication site to broadcast information out to a broad audience. With a communication site, typically only a small set of members contribute content that is consumed by a much larger audience. If you want to collaborate with other members of your team or with others on a specific project, a team site is the better choice. With a team site, typically all or most members can contribute content to the site and the information is limited to only the members of the team or project and specific stakeholders.
For more info, see Moving from classic publishing sites to communication sites.
Steps to create a communication site
-
Sign in to Microsoft 365. For help, see Where to sign in to Microsoft 365.
-
In the top left corner of the page, select the app launcher icon

-
At the top of the SharePoint home page, click + Create site and choose the Communication site option.
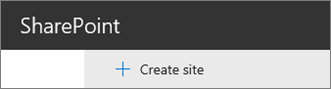
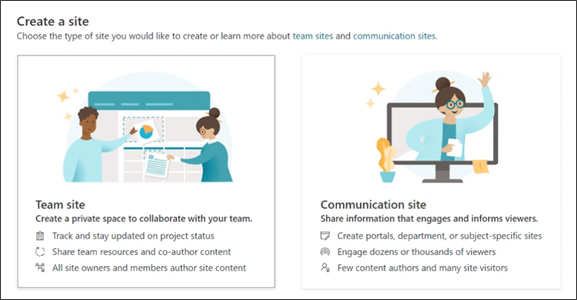
Notes:
-
If your plan is to associate the new communication site with a SharePoint hub site, you can streamline the process by first navigating to the hub site and clicking the Create site link in the top right corner there. The new communication site will automatically be associated with that hub site.
-
If you don't see the + Create site link, self-service site creation may be disabled in Microsoft 365. Contact the person administering Microsoft 365 in your organization to create a team site. If you're a tenant administrator, see Manage site creation in SharePoint Online to enable self-service site creation for your organization or Manage sites in the new SharePoint admin center to create a site from the SharePoint in Microsoft 365 admin center.
-
-
Give your new communication site a name and, in the Site description box, add some text that lets people know the purpose of your site.
-
If enabled by your admin, choose a site classification in the Site classification section. The options listed can pertain to sensitivity of information or to the life-cycle of information on your site.
-
Select a language for your site.
For SharePoint Server 2019, your system admin must enable and install language packs for this option to be available.
Caution: Once you select a language for your site and create the site, you can't change the language to something else later.
-
Click Finish. Your site will be created and will appear among the sites you're following. Your site will not inherit the permission settings or navigation of other sites. To share your communication site with others, see Share a site.
Note: If your screen doesn't match the images above, it means that your administrator has site creation set to the classic site creation experience. See Which version of SharePoint am I using? for more details.
Next steps
Now that you've created a communication site, learn how you can customize and get the most out of it:
Help in creating and adding to sites










