You can create a new file in a document library without having to leave the library to do so. The types of files available in Microsoft 365 include:
-
Word documents
-
Excel workbooks
-
PowerPoint presentations
-
OneNote notebooks
-
Forms for Excel
The type of file that you can create depends on the template or templates that your site owner or administrator has associated with the library. If you want to create an additional type of file in your library, contact your administrator or site owner.
Note: To upload existing files to a document library, see Upload files and folders to a document library.
To create a new file in a document library
-
Go to the location in the document library where you want to create a new file. If you need to create a new folder to store the file, see Create a folder in a document library.
-
On the main document library menu, click New and then select the type of file you want to create.
Note: The file-type selection may vary.
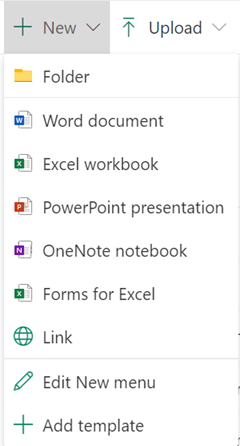
Note: To add a link in a document library, see Add a link in a document library.
-
Add the text and other items that you want to your file. Your new file is automatically saved to the document library and will appear in the list of files. It has a generic file name.
-
Click the back arrow in your browser to return to the document library when done.
-
If you don't see your files in the library, refresh the browser.
-
To rename your file, click Show actions

Additional steps that may be required
-
Depending on how your library is set up, you may be prompted for additional information about the file when you save it. For example, you may be asked to choose the content type of the file or enter more details about the file.
-
If you are saving a file to a library that requires files to be checked out, the file is initially checked out to you. You must check in the file before other people can edit it.
-
If content approval is required for your library, your file may need to be approved before it is visible to everyone who has permission to view the files in the library.










