Note: This article has done its job, and will be retiring soon. To prevent "Page not found" woes, we're removing links we know about. If you've created links to this page, please remove them, and together we'll keep the web connected.
Red eye removal in Picture manager
Picture Manager is not supported in Office 2013 and later versions. For information about photo-editing features in Office 2016 and Office 2013, see Editing photos without Picture Manager.
-
Select the picture you want to work with.
-
On the Formatting toolbar, click Edit Pictures.
-
In the Edit Pictures task pane, under Edit using these tools, click Red Eye Removal.
-
Click all the red eyes you want to fix.
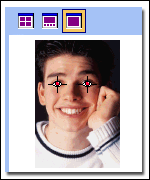
-
If you want to clear the eye markers, click Reset Selected Eyes.
-
When you are ready to make the correction, click OK.
-
You can undo an edit by clicking the corresponding Undo command on the Edit menu. Edits will not be saved until you save them. You can save your changes either immediately after editing the picture or at any time before closing Microsoft Office Picture Manager.
-
Red eye removal can only be performed on one picture at a time.










