Microsoft SharePoint list columns help you group, categorize, and track information, such as department names and project IDs. You can modify the columns in lists and libraries, and when you no longer need a column in a list or library, you can delete it. Or you can delete a site column from SharePoint. If you're using Microsoft Teams, see Get started with Lists in Microsoft Teams.
-
Go to the list or library that you want to delete a column from.
Or from a SharePoint site, select Settings

-
Select the column header for the column that you want to delete, and from the menu, select Column settings > Edit.
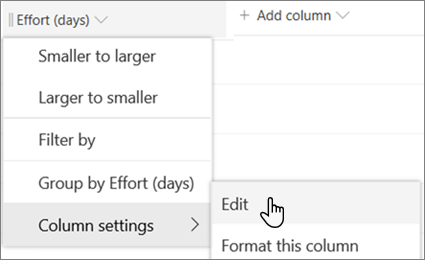
-
At the bottom of the Edit Column pane, select Delete.
-
To delete the column and the data in the column permanently, select Delete.
Note: Lists and libraries contain required columns that can’t be deleted, such as the Title or Name. If the column can’t be deleted, the Delete button is not available. To hide the column, select the column header, then Column settings and then Hide this column.
-
Go to the list or library.
-
For example, from a SharePoint site, select Settings > Site Contents, and then select the name of your list or library.
-
On the ribbon, select the List or Library tab.
-
In the Settings group, select List Settings or Library Settings.
-
On the List Settings or Library Settings page, in the Columns section, select the name of the column that you want to delete.
-
Scroll to the bottom of the Change Column pane, and then select Delete
-
To delete the column and the data in the column permanently, select OK.
Note: Lists and libraries contain required columns that can’t be deleted, such as the Title or Name. If the column can’t be deleted, the Delete button is not available. If you can’t delete a column, but you don’t want the column to appear in a view, you can hide it from the view.










