In PowerPoint, you can change the slide background to a picture or a color.
You can add a solid or gradient color, a pattern, or an image as the background of a slide or an entire presentation.
Format the slide background with color
-
On the ribbon, select the Design tab.
-
At the far-right end, select Format Background.
The Format Background pane opens on the right side of the window.
-
Under Fill, select Solid fill, Gradient fill, or Pattern fill.
-
Select a color and other accompanying options, as applicable.
-
By default, the selections you make apply to the current slide. If you want them to apply to all slides in your file, at the bottom of the pane, select Apply to All.
Format the slide background with a photo
-
On the ribbon, select the Design tab.
-
At the far-right end, select Format Background.
The Format Background pane opens on the right side of the window.
-
Under Fill, select Picture or texture fill.
-
Under Picture Source, select Insert.
-
Choose where you want to get the image from, then navigate to the image, select it, and select Insert.
-
Adjust other settings as needed, such as the transparency of the image.
-
By default, the selections you make apply to the current slide. If you want them to apply to all slides in your file, at the bottom of the pane, select Apply to All.
In PowerPoint for the web, you can do basic background formatting of one or more slides with a solid color or a picture. To do more advanced formatting, such as adding a color gradient or making a picture transparent, use the desktop version of PowerPoint on Windows or macOS.
Format the slide background with color
You can fill the background with a solid color. PowerPoint for the web doesn't support gradient fills for slide backgrounds.
If you would like to have gradient fills in PowerPoint for the web, please let us know by providing us feedback. See How do I give feedback on Microsoft Office? for more information.
-
On the Design tab, select Background.
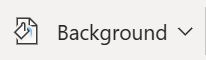
-
Select Solid Fill, then pick a color from the gallery.
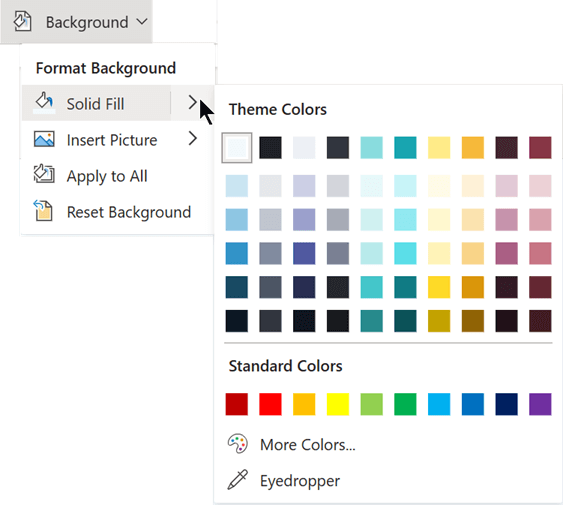
(To reset the background to its previous state, select Home > Undo

-
If you want to have all slides have this same background color, on the Design tab, select Background > Apply to All.

Format the slide background with a photo
When you insert a picture as a background, PowerPoint for the web resizes the image as best as it can to fill the entire area of the slide. For best results, choose a picture that has the same orientation as your slides.
-
On the Design tab, select Background.
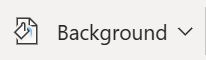
-
Select Insert Picture, then under Picture Background, select either From Device (to select your own picture) or Stock Pictures (to select a picture from the Microsoft image library).
-
Navigate to the picture you want to use. Select it, then select Open or Insert.
-
To make all slides have this same background picture, on the Design tab, select Background again, then select Apply to All.

PowerPoint for the web supports the following picture formats: .jpg, .jpeg, .png, .gif, .bmp, .wmf, .emf, .tif, and .tiff.
PowerPoint for the web doesn't have the ability to make a picture transparent. Use the desktop PowerPoint app if you want to make a background picture transparent.
PowerPoint for the web doesn't have the ability to remove a picture's background. Use the desktop PowerPoint app to remove a picture's background.
Remove a slide background
You can remove whatever slide background you currently have by resetting to a solid white background:
-
On the Design tab, select Background.
-
Select Solid Fill, then pick White, Background 1 at the upper left corner of the color gallery.
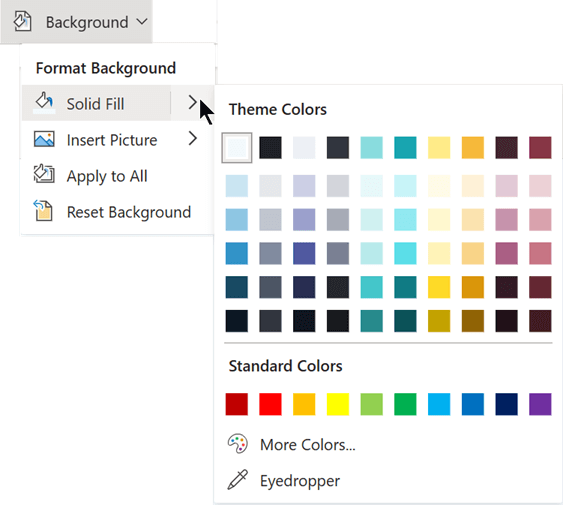
Apply a comprehensive design theme to your presentation
PowerPoint for the web comes with themes—sets of professionally designed colors, layouts, and fonts. After you select a theme, all your slides will adopt that look. For more information, see Apply a colorful theme to your presentation.
Apply a background to all slides
-
On the Design tab, in Customize, click Format Background.
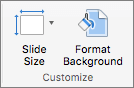
-
Select among the Solid, Gradient, Picture or Texture, or Pattern fill options to create the background style that you want.
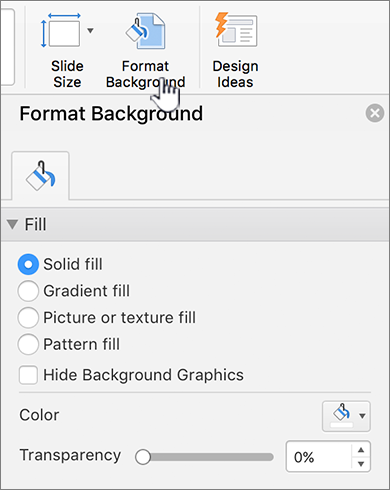
-
Select Apply to All.
Apply a custom background to one or more slides
-
On the View menu, click Normal, and then in the navigation pane, click the slide or slides that you want to change.
-
On the Design tab, in Customize, click Format Background.
-
Click Fill, and then click the Solid, Gradient, Picture or Texture, or Pattern option.
-
Choose the background fills that you want.
Note: To later remove custom backgrounds and apply the default background for the theme to all slides, click the Solid fill option in Format Background. On the Theme Colors pop-up menu, click Automatic, and then click Apply All.
Remove the backgrounds from all slides
-
On the Design tab, in Customize, click Format Background.
-
Click Solid fill, click Color and then select the white background in Theme Colors.
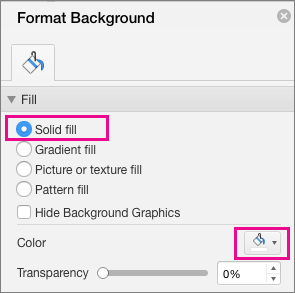
-
Select Apply to All.










