On a PC or a Mac, if you have a particular PowerPoint slide that you want to use in different presentations, you can save it separately from the rest of the presentation. This article describes how to quickly and easily to move your slide from one presentation to a new one.
You can also save a slide as a picture that you can use in other applications.
Save a slide as a new PowerPoint presentation
-
In the slide thumbnail tab, on the left side of the PowerPoint window, select the slide you want to save.
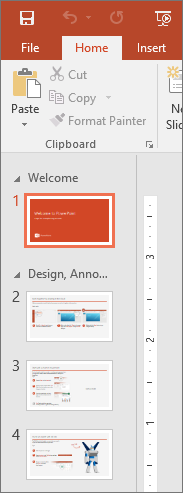
Note: If you don’t see the Slide tab, click View > Normal.
-
On the Home tab select Copy.
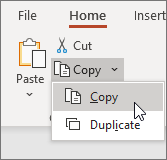
-
Click File > New. Click Blank Presentation.
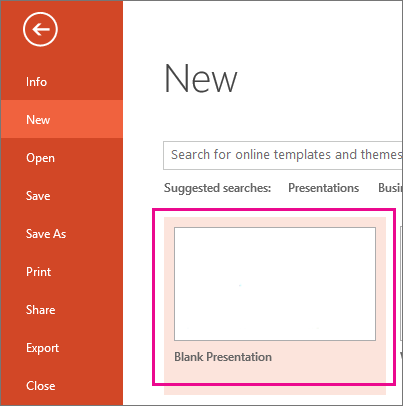
-
On the Home tab select Paste to open the drop-down menu, and click the Keep Source Formatting button. This will paste the slide into your new presentation as the second slide.
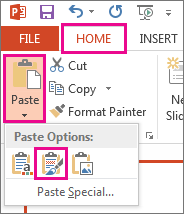
Tip: You can hover over the Paste icons to see what each paste option does.
-
Select the blank slide in the new presentation. Press the Delete key.
-
Click File > Save. Navigate to the folder where you want to save your slide.
-
Type the name of your slide image in the File name text box. Click Save.
Save a single slide as an image
-
In the slide thumbnail pane, on the left side of the PowerPoint window, select the slide you want to save.
-
Click File > Save As (or Save a Copy if your presentation is saved on OneDrive or SharePoint). Navigate to the folder where you want to save your slide.
-
Type the name of your slide image in the File name text box.
-
Click to open the Save as Type drop-down menu. Select one of the following image formats for your slide.
-
JPEG File Interchange Format (.jpg)
-
PNG Portable Network Graphics Format (.png)
-
GIF Graphics Interchange Format (.gif)
-
Scalable Vector Graphics Format (.svg)
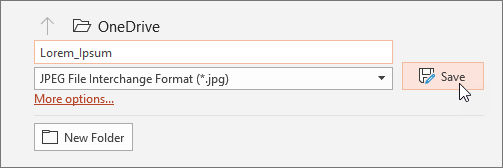
-
-
Click Save. Review the PowerPoint dialog box, and select Just This One to save your selected slide as an image.
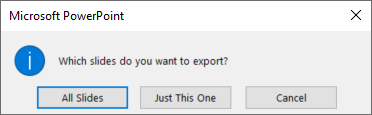
Note: You can select All Slides to save each slide in your presentation as an image. Each slide will be saved as a separate file.
Save a slide as a new PowerPoint presentation
-
In the slide thumbnail tab, on the left side of the PowerPoint window, select the slide you want to save.
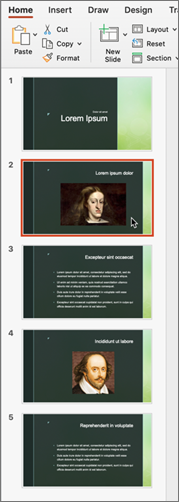
-
On the Edit menu, select Copy.
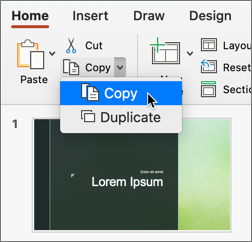
-
Click File > New Presentation.
A blank presentation opens.
-
On the Home tab, select the down arrow next to the Paste button, and then select Keep Source Formatting. This will paste the slide to your new presentation as the second slide.
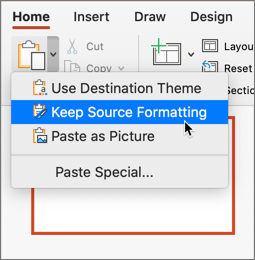
-
Select the blank slide in your new presentation. Press the delete key.
-
Click File > Save. Select where you want to save your slide.
-
Type the name of your slide image in the Save As box. Click Save.
Save a single slide as an image
-
In Normal view, open the slide you want to save.
-
On the File menu, select Export.
-
Under File Format, select the image format you want (JPEG, TIFF, PNG, or BMP).
-
Select Save Current Slide Only. You may also enter a size for your slide image in the Width and Height boxes.
-
Select Export.
A message box appears that tells you where the image file has been saved on your system.










