When you use the Clip Art task pane to find clip art or photos, the results you see are Bing images licensed under the Creative Commons license system.
If you don’t find what you need in your Office program, you can look for more images online, using Bing Image Search. Here are a few tips for finding images on Bing, along with some things to keep in mind about licensing and image rights.
(If you don't see the filters mentioned below, you're likely using an older browser. To see which browsers work with Bing filters, see supported browsers.)
Tip 1: Filter results by license type
To find images that you can use, share, or modify for either personal or commercial use, search for an image using Bing Image Search and then filter images by license type.
This filter is based on the Creative Commons licensing system. In general, the Creative Commons licenses offer you a lot of options, particularly the more permissive ones like Free to modify, share, and use commercially. Ultimately, though, you’re responsible for making sure you comply with the licensing requirements for specific images. You may need to do further research on the image source to understand how and when you can use the image.
Tip 2: Limit results to clip art
To find clip art (cartoon-like images) using Bing Image search, add the word “clip art” to your search term. For example, border clip art or flower clip art. (These examples are already filtered to images in Bing’s Free to modify, share, and use commercially category, which is the most permissive.)
Or, on the image results page, set the Type filter to Clipart:
Tip 3: Limit results to photos
To narrow down results to photos only, add the word “photo" to your search term. For example, dog photo or cat photo. (These examples are already filtered to images in Bing’s Free to modify, share, and use commercially license category, which is the most permissive.)
Or, on the image results page, set the Type filter to Photograph:
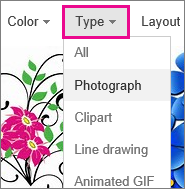
Tip 4: Even more ways to filter
You can use the other filters on Bing's image search results page to narrow results by color, size, layout, and more. In the example below, results are filtered to medium-sized photos.
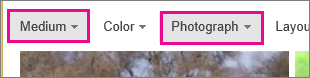
Note: Keep in mind that if you do another image search, the filters will reset.
Supported browsers
To see Bing filters, you need to use one of the following browsers:
-
Microsoft Edge
-
Windows Internet Explorer 9 or later
-
Mozilla Firefox (any version)
-
Apple Safari (any version)
-
Google Chrome (any version)
-
Amazon Kindle Fire (any version)
To update to a later version of Internet Explorer, see Update Office and your computer with Microsoft Update or visit the Internet Explorer download page.












