When you need a consistent and reliable approach to creating similar lists, you can create one from an existing list. When you do this, the entire list structure is copied, including views, formatting, and columns. However, the actual content of the original list isn't copied.
You can create lists in Microsoft SharePoint, the Lists app in Microsoft 365, or Teams. Learn to get started with Lists in Microsoft Teams.
Note: You can also create new lists based on a list template or an Excel file, or create a list from scratch.
The following steps use the modern Microsoft 365 experience. Sites shown are lists from an example site.
-
From the Lists app in Microsoft 365, select +New list or from your site's home page, select + New > List.
-
On the Create a list page, select From existing list.
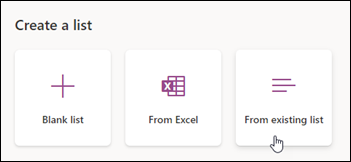
-
Select the site that has the existing list, select the list and then Next.
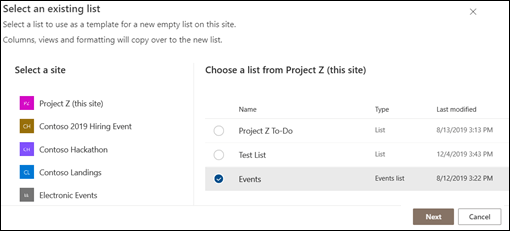
Note: Lists that contain automated rules will only include the first two rules in the new list. You will need to add new rules manually after list creation.
-
Enter the name for the new list, and if you want add an optional description.
Note: If you want the new list to appear in the site navigation, check the box Show in site navigation.
-
Select Create.










