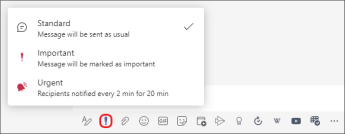Use announcements and tabs in Microsoft Teams to highlight content for your whole class to see! Use an @mention in a channel’s Conversation tab or post important documents using the Files tab. You can also mark a message as important to make sure it’s not missed.
Notify the whole class in a channel
-
Use the @ symbol (as in @team) or the team’s name in a message to send a notification to the whole class and prompt them to view your message. For example: @team or @Biology 101.
-
Using @General will also notify your whole class in the General channel.

Tip: Select Format 
Post an announcement
Create a customized and attention-getting announcement post with a background illustration.
-
Select Format

-
Choose Announcement as your post type.
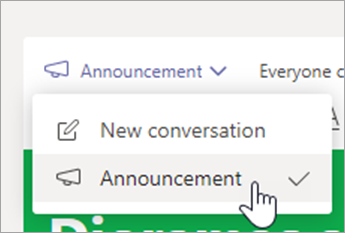
-
Select Choose an illustration or Upload an image to decorate your post. You can choose from General, Class, or Activities themes.
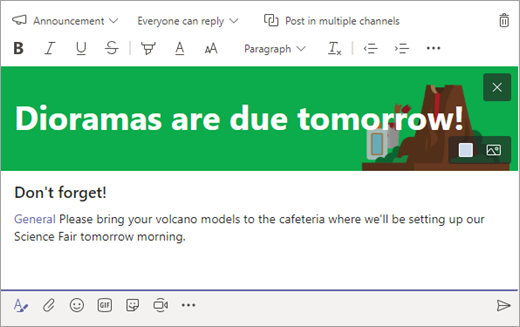
Notify the class of a new assignment
When you finish creating a new assignment, your students will automatically receive a notification. A new post will also appear in the General channel. This post will display an assignment card with a due date and a link to assignment details.
Check if you have @team mentions enabled in your class team
-
Select More options

-
Select Manage team.

-
Select Settings, then select @mentions.

Pin important destinations as tabs
Oftentimes, in a class team there are several destinations that students or educators will visit regularly. Whether it's a schedule, syllabus, or an app that is used or referenced often in class, you can pin it as a tab at the top of your class channel for easy access.
To pin content or an app to your class channel:
-
Select a channel in your team.
-
Select the

-
Choose the app or file you'd like to add as a tab.
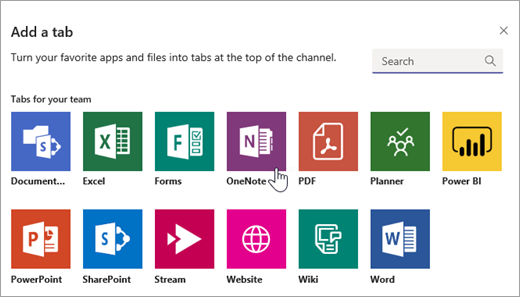
-
Name your tab, then select Save. Select Post to the channel about this tab to notify students about the new tab!
Mark a message as important
If you want to make sure your students notice your post in a channel or chat, the best thing to do is mark it as important.
For desktop, open the expanded compose box by selecting Format 
For web, open the expanded compose box by selecting Format 
Marking your announcement or post as Important will add a red exclamation point next to your message and the word "IMPORTANT."