A site collection administrator can connect an existing SharePoint team site to a new Microsoft 365 Group. This connection helps to improve your team’s productivity with the content and resources of a Microsoft 365 Group. These resources include the following:
-
A shared mailbox to use for group conversations in Outlook
-
A shared calendar where you can track deadlines, events, and team vacations
-
Task management tools that are available with the new Planner web part
-
The option to add a team with Microsoft Teams for real-time persistent chat
-
A single shared group identity with associated lifecycle and policy across Microsoft 365 resources
Site Collection Administrator
A site collection administrator can connect an existing team site collection to a Microsoft 365 Group. This includes popular classic templates like the classic team site template (STS#0) and community site template (COMMUNITY#0), however there are templates that you can't connect to a Microsoft 365 Group, including:
-
BICENTERSITE#0
-
BLANKINTERNET#0
-
ENTERWIKI#0
-
SRCHCEN#0
-
SRCHCENTERLITE#0
-
POINTPUBLISHINGHUB#0
-
POINTPUBLISHINGTOPIC#0
It's not possible to connect subsites or the "/sites/ContentTypeHub" site to new Microsoft 365 Groups. After connecting to a group, the existing team site keeps the same URL, settings, and permissions. The administrator can then add other owners and members to the connected group.
Tip: You can use the Modernization Readiness tool to generate a report about the site collections in your tenant including information about the sites that are ready to be connected to Microsoft 365 Groups. The report will also identify those site collections that might need attention before you connect them to Microsoft 365 Groups.
Important: If your SharePoint admin enables this feature, site owners can start the process to connect to a new Microsoft 365 Group. For more information, see Allow or prevent site collection administrators from connecting classic team sites to new Microsoft 365 groups.
When an existing SharePoint team site is connected to a new Microsoft 365 Group, its URL, settings, and permissions don't change. This means that site owners, members, and visitors can continue to work without interruption. While existing pages aren't automatically updated, you can begin to modernize your team site. This means that your existing pages aren't changed but a new modern team site home page is added. A link to the previous home page is added to the site's navigation under "Home" in the left navigation bar. This link to your previous home page is there if you want to move any customizations to the new modern team site home page. Additionally you can create new pages and even make one of these new pages the home page of your site.
For more information, see Work better together with SharePoint team sites Microsoft 365 app integrations and Learn about Microsoft 365 groups.
To connect an existing site to a new Microsoft 365 Group
-
Open the Settings menu in the top suite navigation header, and click Connect to a new Microsoft 365 Group.
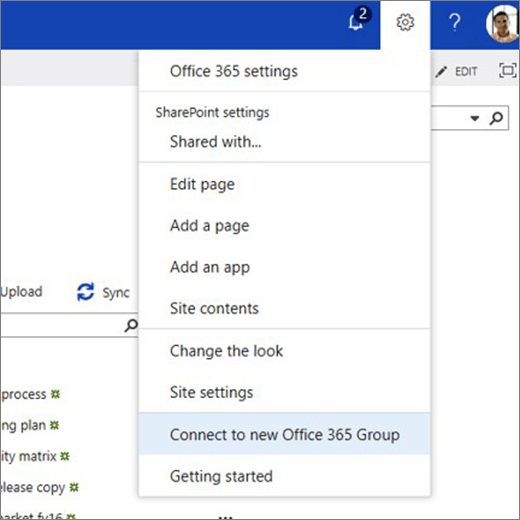
-
The group creation experience appears. Optionally, update the group name and email alias, and select the group's privacy and classification (if enabled in your tenant). Then click Connect Group. For more information about group creation and settings, see Learn about Microsoft 365 Groups.
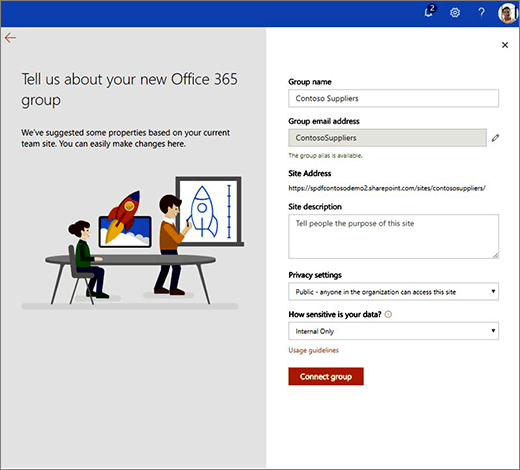
Note: When there are security groups in the team site that you connect to a Microsoft 365 Group, a warning appears that says you need to add each member individually to the new group members. This provides these members access to other group workloads.
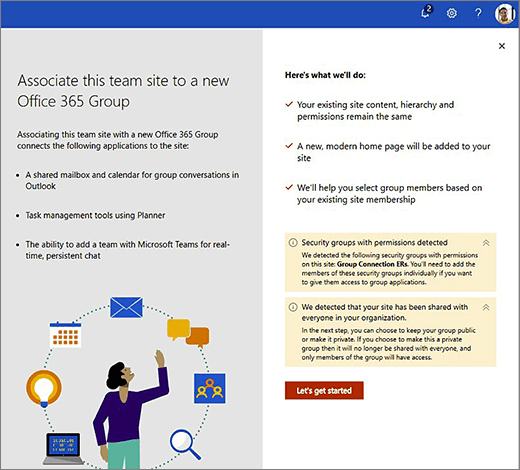
-
The Add and assign people panel appears. This is a proposed list of owners and members, based on an inspection of your existing site. You can add new owners and members, or remove people from the proposed lists. Click Finish when you're done.
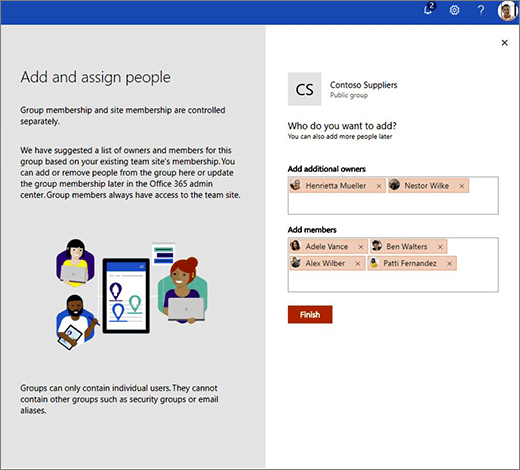
-
The New site Home Page appears.
Your new modern home page includes the following:
-
A link to the previous home page in the left navigation bar under 'Home'
-
A link to 'Conversations' in left navigation bar which navigates to the group's Outlook mailbox
-
A site activity web part that will show real, current usage in the site
-
A modern page layout that can easily be modified to suit needs
-
Group information in the header, including privacy, classification (if set), and member photos
You can manage your new group's membership at any time.
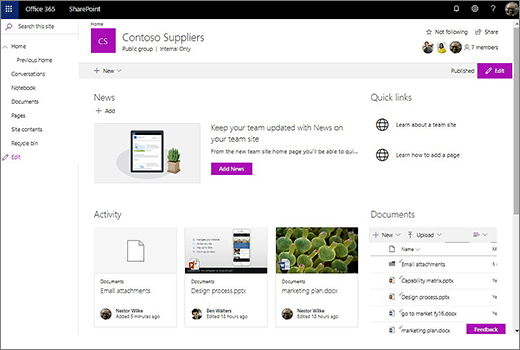
-
Site permissions and group membership
Site permissions and group membership are managed separately. Group members always have access to the team site, however the team site itself can be shared with additional users who are not group members.
Sites and groups have different types of permissions. The following lists show the relationship between site permissions and group membership:
Site Collection
These are the default permissions groups (with their default permissions levels) for a site collection:
-
Team Site Owners (Full control)
-
Team Site Members (Edit)
-
Team Site Visitors (Read)
These groups support nested membership, such as Azure Active Directory groups or Microsoft 365 Security Groups.
Microsoft 365 Group
These are the group roles (with their permission levels):
-
Group Owners (Full control)
-
Group Members (Edit)
These roles do not support nested membership, such as Azure Active Directory groups or Microsoft 365 Security Groups. When you add users to these roles, they are automatically added to the related site collection permission groups: group owners become site owners and group members become site members.
Connecting a group to an existing site
When you connect an existing team site to a new Microsoft 365 Group, the following permission changes happen:
-
The site collection administrator that connects the team site to a new group becomes an owner of the group.
-
SharePoint will suggest users to be added to the Group Owners and Group Members group based on the site's current users. If the site permissions groups contain security groups or Azure Active Directory groups, SharePoint is not able to suggest group members based on the contents of these groups - you must add these users to the group manually.
-
Any new group members you specify are added to the associated site collection permissions groups - Group Owners are added to the Team Site Owners group, and Group Members are added to the Team Site Members group.
These changes are made at the site collection level. If you have subsites and you have broken permissions inheritance, your permissions model remains unchanged. Permissions filter down from the site collection level according to the model that you created, including the new group owners and members.
-
If you set the privacy level of the new group to Public, then everyone in your organization - except external users - will have Group Member access to the group.
See Also
Let users connect classic team sites to new Microsoft 365 groups
What is a SharePoint team site?










