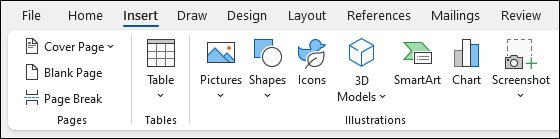With Word on your PC, Mac, or mobile device, you can:
-
Create documents from scratch, or a template.
-
Add text, images, art, and videos.
-
Research a topic and find credible sources.
-
Access your documents from a computer, tablet, or phone with OneDrive.
-
Share your documents and work with others.
-
Track and review changes.
Create a document
-
On the File tab, click New.
-
In the Search for online templates box, enter the type of document you want to create and press ENTER.
Tip: To start from scratch, select Blank document. Or, for practice using Word features, try a learning guide like Welcome to Word, Insert your first table of contents, and more.
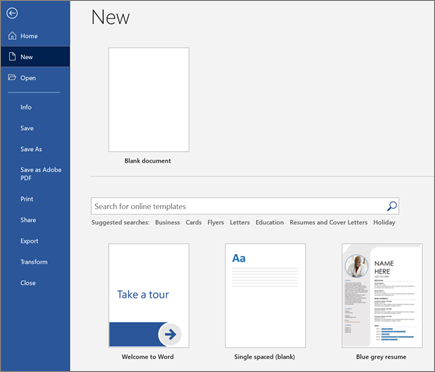
Add and format text
-
Place the cursor and type some text.
-
To format, select the text and then select an option: Bold, Italic, Bullets, Numbering, and more.
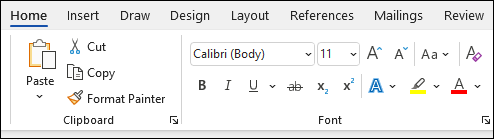
Add Pictures, Shapes, SmartArt, Chart, and more
-
Select the Insert tab.
-
Select what you want to add:
-
Tables - select Table, hover over the size you want, and select it.
-
Pictures - select Pictures, browse for pictures from your computer, select a stock image, or even search Bing.
Note: Older versions of Word may have Online Pictures on the ribbon next to Pictures.
-
Shapes - select Shapes, and choose a shape from the drop-down.
-
Icons - select Icons, pick the one you want, and select Insert.
-
3D Models - select 3D Models, choose from a file or online source, go to the image you want, and select Insert.
-
SmartArt - select SmartArt, choose a SmartArt Graphic, and select OK.
-
Chart - select Chart, select the chart you want, and select OK.
-
Screenshot - select Screenshot and select one from the drop-down.
-