
Try it!
When you want a list or diagram to stand out on the page, use a SmartArt graphic to make your point. These SmartArt features work similarly across your Office apps.
Add SmartArt
-
Select Insert > SmartArt.
-
On the left, select the type of layout you want.
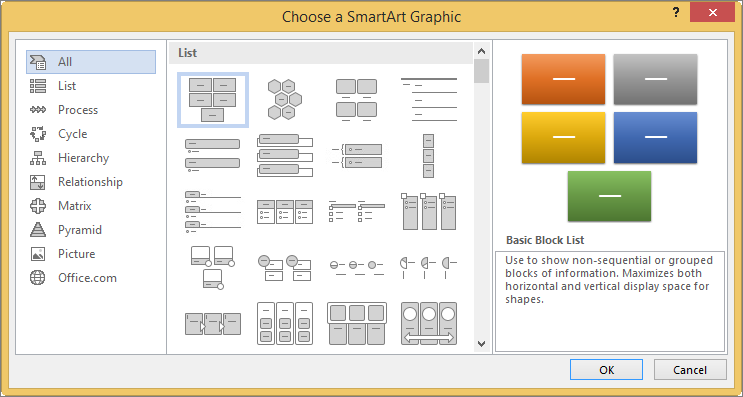
-
Select an option and select OK.
-
Select [Text] and type the text you want.
Add another line
-
Right-click [Text] and select Add Shape Before or Add Shape After.
Delete a shape
-
Select the shape and press Delete.
Change the layout, color or style
-
Select the SmartArt.
-
Select the SmartArt Tools > Design tab.
-
Hover over the Layouts to preview them, and select the one you want.
-
Select Change Colors, hover over the options to preview them, and select the one you want.
-
Hover over the SmartArt Styles to preview them, and select the one you want.
Reset the graphic
-
Select the SmartArt.
-
On the SmartArt Tools > Design tab, select Reset Graphic and select an option.










