In PowerPoint, character spacing and kerning are distinct features. Read on for details about setting these options on your slides.
Change the space between selected characters
You can increase or decrease the space between two text characters for a better fit.
-
Select the text whose spacing you want to adjust.
-
On the Home tab, in the Font group, select Character Spacing

-
From the menu that appears, select the tighter or looser spacing that you want between the selected characters.
Optionally, for more precise spacing choices, select More Spacing and follow the next two steps.
-
In the Spacing box, select Expanded or Condensed.
-
In the By box, specify the number of points you want to expand or condense by. We recommend trying .1 or .2 points first, then using a larger value if necessary.
Systematically adjust the kerning for all text above a particular size
Kerning means the spacing between specific pairs of characters when they are next to each other, such as A and V or A and T. Kerning pushes the characters closer together because there is room to do so.
Kerning is built into the font file. You simply decide if and when to use it. By default, kerning is turned on in the Font dialog box, and you can adjust what size of text it's applied to; kerning adjustments are more noticeable in larger font sizes.
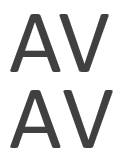
Figure: Kerned characters (top) and un-kerned characters (bottom)
-
Select the text whose spacing you want to adjust.
-
On the Home tab, in the Font group, select the dialog box launcher.
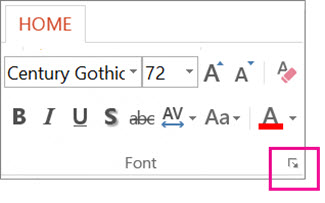
-
Select the Character Spacing tab.
-
In the Spacing box, select Expanded or Condensed.
-
Next to Kerning for fonts, adjust the number in the Points and above box.
-
Alternatively, if you want to turn off kerning, clear the Kerning for fonts box.
Change the space between selected characters
You can increase or decrease the space between two text characters for a better fit.
-
Select the text whose spacing you want to adjust.
-
On the Home tab, in the Font group, select Character Spacing

-
From the menu that appears, select the tighter or looser spacing that you want between the selected characters.
Optionally, for more precise spacing choices, select More Spacing and follow the next two steps.
-
In the Spacing box, select Expanded or Condensed.
-
In the By box, specify the number of points you want to expand or condense by. We recommend trying .1 or .2 points first, then using a larger value if necessary.
Systematically adjust the kerning for all text above a particular size
Kerning means the spacing between specific pairs of characters when they are next to each other, such as A and V or A and T. Kerning pushes the characters closer together because there is room to do so.
Kerning is built into the font file. You simply decide if and when to use it. By default, kerning is turned on in the Font dialog box, and you can adjust what size of text it's applied to; kerning adjustments are more noticeable in larger font sizes.
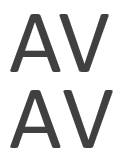
Figure: Kerned characters (top) and un-kerned characters (bottom)
-
Select the text whose spacing you want to adjust.
-
On the Format menu, select Font.
-
Select the Character Spacing tab.
-
In the Spacing box, select Expanded or Condensed.
-
Next to Kerning for fonts, adjust the number in the Points and above box.
-
Alternatively, if you want to turn off kerning, clear the Kerning for fonts box.










