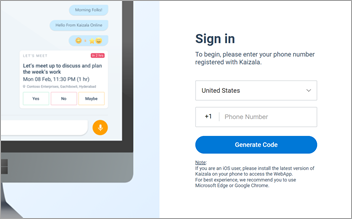Microsoft Kaizala is a secure chat and messaging app that lets you send and receive instant messages, coordinate tasks, take actions, gather feedback, compile reports, and more. Signing up and getting started with Kaizala takes only a few moments.
Download and get started
-
On your mobile device, download Microsoft Kaizala from the Google Play Store.
-
Tap Get started.
-
Enter your name and phone number, and then tap Next.
-
Allow Kaizala to verify your phone number and import your contacts list.
-
You are ready to set up your profile and start using Kaizala.

Set up your profile
-
At the bottom of the screen, tap Profile

-
Tap your name or the edit profile icon to add your designation, location, and email address.
-
Tap the camera icon to update your profile picture.
-
Tap the edit status icon to update your status.

Start a chat
-
Tap Chats


-
Select the contact you want to chat with from the list to send them a message.
-
If any of your contacts aren't on Kaizala yet, send them an invitation to get them started.

Create a group
-
Tap Chats


-
Enter a name for your group, and then tap Next.
-
To add contacts or groups, scroll through the list to add them or search for them in the search box.
-
Tap Next.
-
Choose a group icon.
-
Tap Done to create your group and it will show up on your chat list.

Set up a meeting
-
Tap Chats

-
Tap Kaizala Actions > Let’s Meet.
-
Enter a meeting title, choose the date and time, and then choose the duration.
-
Enter a location, or choose your current location, or search for a location and then choose it.
-
Choose Responses visible only to me, if you prefer.
-
Tap Send.
Users respond by choosing Yes, No, or Maybe.
To view a snapshot of responses, in Kaizala Actions, choose Let’s Meet.

View your action items
-
Tap Profile

-
Choose an action type to see the type organized by received and sent actions.
-
Choose an action from the list to engage in that conversation.
-
Use the back arrow to go back to the pending actions lists.

Download and get started
-
On your mobile device, download Microsoft Kaizala from the Apple App Store.
-
Tap Get started.
-
Enter your name and phone number, and then tap Next.
-
Allow Kaizala to verify your phone number and import your contacts list.
-
You are ready to set up your profile and start using Kaizala.

Set up your profile
-
At the bottom of the screen, tap Profile

-
Tap your name to edit your profile.
-
Tap the camera icon to update your profile picture.
-
Tap the edit profile icon to add your designation, location, and email address.
-
Tap the edit status icon to update your status.
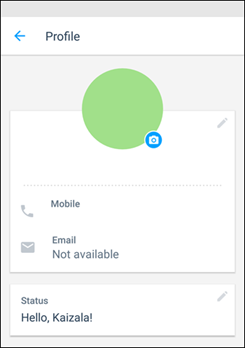
Start a chat
-
At the bottom of the screen, tap the People tab.
-
Select the contact you want to chat with from the list to send them a message.
-
If any of your contacts aren't on Kaizala yet, send them an invitation to get them started.
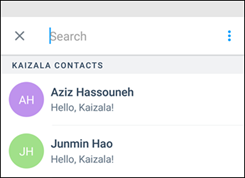
Start a group
-
Tap Chats

-
Enter a name for your group and, optionally, set a group picture.
-
Tap Next.
-
To add contacts or groups, scroll through the list to add them or search for them in the search box.
-
Tap Next.
-
Tap Done to create your group and it will show up on your chat list.
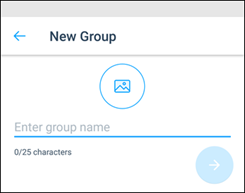
Set up a meeting
-
At the bottom of the screen, tap the Discover tab.
-
Tap Kaizala Actions, and then choose Let’s Meet. Tap Try this Action.
-
Select the chat to set up a meeting.
-
Enter a meeting title, choose the date and time, and then choose the duration.
-
Enter a location, or choose your current location, or search for a location and then choose it.
-
Select Show results only to me, if you prefer.
-
Tap Send to send the meeting request.
Users respond by choosing Yes, No, or Maybe.
To view a snapshot of responses, tap Chats, tap on the chat and tap on the meeting request.
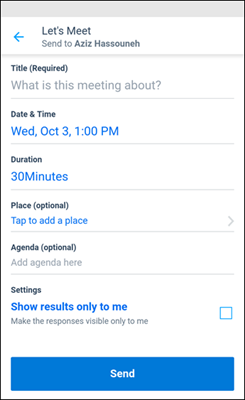
View your action items
-
Tap Profile

-
Choose an action type to see the type organized by received and sent actions.
-
Choose an action from the list to engage in that conversation.
-
Use the back arrow to go back to the pending actions lists.
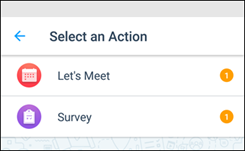
Download and get started
-
On your computer, go to https://webapp.kaiza.la/ in your Microsoft Edge or Google Chrome web browser.
-
Enter your Kaizala phone number, and then select Generate Code.
-
On your phone, from the Kaizala app, go to Chats


-
On your computer, on the Verify Code page, enter the pairing code, and then select Verify & Sign in.
-
You can now use Kaizala on your computer and the mobile app.