If your account is enabled for video calls, you can make face-to-face video calls with your contacts. All you need is a camera and your computer’s speakers and microphone. You can also use a headset if your computer doesn’t have a built-in audio device.
Start a video call
-
Open Skype for Business, and either find a contact in your Contacts list or type a name in the search box to find the person you’re looking for. (See Add a contact in Skype for Business for details about searching for someone in your organization and also searching for someone with a Skype account.)
-
Point to the contact’s picture, and click the Video icon.

A toast alert pops up on your contact’s screen, which they can use to accept or ignore your request.
-
If the video call is accepted, the conversation window expands to display the video. Use the views and controls, such as mute/unmute, as needed. For details about controls and views, see the following section.
-
At any time, you can do any of the following:
-
To end the call, close the window, or click the hang up button.

-
To stop showing your video, point to the camera icon, and click End Video. The audio will continue.
-
You can also add video to an existing instant messaging (IM) conversation. Simply click the camera icon in the window to start your video.
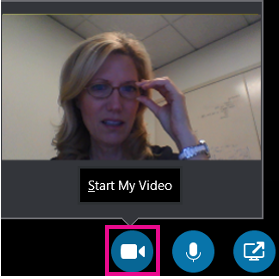
Use video controls and views
In the conversation window, choose a view by clicking Pick a Layout and then clicking any of the following:
-
Gallery View to show all of the participants’ videos (if you have more than two people).
-
Speaker View to show the presenter’s video or photo at the lower-right corner of the meeting window, plus meeting content.
-
Content View to show only the meeting content.
-
Compact view to show the tiles of the participants’ photos in a compact window.
To control call participants, in the conversation window, right-click someone’s video or photo, and then click any of the following:
-
Mute, Unmute, or Remove to mute, unmute, or remove that person from the call.
-
Lock the Video Spotlight to turn off video/photo of everyone other than the person who is talking.
To see videos or photos in a separate window, click Pop out the video gallery, and then click either:
-
Full Screen View, for a large view of the videos or photos.
-
Pop in people region to go back to normal view.
Answer a video call
When someone calls you, a toast alert pops up on your screen. Do one of the following:
-
To answer the call, click anywhere on the picture area.
-
To reject the call, click Ignore.
-
Click Options, and then select the appropriate selection to do any of the following:
-
Reply with an instant message instead of with audio or video
-
Answer the call with audio only
-
Set your status to Do not Disturb to reject the call and avoid other calls
-
See Also
Set up and troubleshoot Skype for Business video










