Archive in Outlook for Windows
There are several ways to archive messages in Outlook. The methods that you can use depend on the type of email accounts that you have set up in Outlook.
All accounts have access to an Archive folder. For Microsoft 365, Outlook.com, and Exchange accounts, the Archive folder is one of Outlook's default folders, like Inbox, Sent Items, and the Deleted Items folder. This folder can't be deleted. If you use Outlook with an Exchange or Exchange Online account, folder policies such as retention policies apply to the Archive folder.
For POP and IMAP accounts, you can create an Archive folder or designate an existing folder to use as the Archive folder. You cannot change the Archive folder location for Microsoft 365 or Exchange accounts.
Using the Archive button to move messages to the Archive folder doesn't reduce your mailbox size. If you have to reduce your mailbox size, you can use Online Archive in Microsoft 365 for enterprises.
Archive messages by using the Archive button
You can use the Archive button in the Delete group on the ribbon to move one or more messages to your Archive folder without deleting them. There are several benefits to using Archive.
-
Archived items remain easy to find from the search box or by navigating to your Archive folder. By default, when you type a term in the Search box, Outlook searches all folders in your mailbox.
-
Items are still available on your phone or other devices through the Archive folder.
Important: Steps may be different between new and classic Outlook for Windows. To determine which version of Outlook you're using, look for File on the ribbon. If there's no File option, follow the steps under the New Outlook tab. If the File option appears, select the tab for Classic Outlook.
-
Select the email you would like to archive.
-
Select

-
You'll get a pop-up notification confirming the action and giving you the option to Undo.

Archive items in Outlook
-
Select one or more messages in your Inbox or other folder to archive.
-
In the Delete group, select Archive. You can also use the Backspace key to immediately archive one or more selected messages.
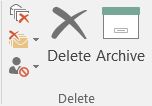
Note: For Microsoft 365, Exchange, Exchange Online, and Outlook.com accounts, your Archive folder already exists, even if you've never used the feature before. You'll find it in your Outlook folder list. If you don't see the folder and you're using Outlook 2016 or Outlook for Microsoft 365, go to File > Office Account > Update Options > Update Now.
-
Your messages will be moved to the Archive folder. If you archive a message by mistake, go to the Archive folder and move the message back to your Inbox.
Note: The Archive button is visible only in Outlook 2016, Outlook 2019, and Outlook for Microsoft 365. Older versions of Outlook do not have the Archive button on the ribbon.
Archive messages by using the keyboard
You can archive one or more selected messages by clicking the Backspace key. If you click the Delete key, the messages go to the Deleted Items folder. You cannot change the behavior of the Backspace key.
Note: If you have a message open in its own window instead of the Reading pane, the Backspace key will not archive the message. You have to close the message and view it in the Reading pane for the Backspace keyto archive the message. When the message is open in a new window, the only way to archive the message is by using the Archive button on the ribbon.
How do I disable archiving by the Outlook for Microsoft 365 Backspace key?
To prevent the Backspace key from moving items to the Archive folder, you can add the following registry entries to disable this functionality.
Important
Follow the steps in this section carefully. Serious problems might occur if you modify the registry incorrectly. Before you modify it, back up the registry for restoration in case problems occur.
Group Policy registry path:
HKEY_CURRENT_USER\SOFTWARE\policies\Microsoft\office\16.0\outlook\options
Name: DisableOneClickArchive
Type: DWORD
Value: 1
Office Customization Tool (OCT) registry path: HKEY_CURRENT_USER\SOFTWARE\microsoft\office\16.0\outlook\options
Name: DisableOneClickArchive
Type: DWORD
Value: 1
Note: This fix doesn’t apply to perpetual versions of Outlook.
How do I find the Archive folder?
Your Archive folder is in the folder list. To display the folder list, select View > Folder Pane > Normal.
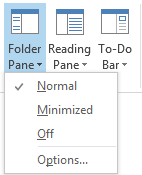
How do I search the Archive Folder?
By default, when you search for Outlook items by using the Search Current Mailbox feature at the top of your folder list, Outlook searches your entire mailbox.

If you want to scope the search to your Archive folder only, first select the Archive folder in the folder list. Your search box will now search only the Archive folder.

How is this different from Online Archive?
Online Archive is a feature for Microsoft 365 enterprise customers who have uncommonly large mailboxes. These customers can use an Online Archive to avoid deleting old mail. A user’s Online Archive acts somewhat like a second account in Outlook with its own folder structure. Therefore, it isn’t included in searches performed from the Inbox.
If an Online Archive is enabled, administrators and users can set up their mailbox to automatically move old messages to the Online Archive using Archive Policies.
When should I use Archive and Online Archive?
We recommend that you use the Archive feature to keep your Inbox clear of messages that you’ve already answered or acted on. Think of the Archive like a file folder. You can store items in the Archive folder and still access them easily. You can also delete messages or move them to specific folders, if that’s more your style.
For users who have large mailboxes in a Office 365 Enterprise organization, we recommend that administrators set an Archive Policy that moves items to an Online Archive after one year or less if users are reaching their mailbox quota faster. This ensures users don’t have to delete old mail to make room for new mail. Mail that is older than the specified time can be moved from both the Inbox folder and the local Archive folder.
Frequently asked questions about archiving
If you're using a Microsoft 365, Exchange, Exchange Online, or Outlook.com account, you cannot change the location to which your archived items are moved. The Archive folder is one of Outlook's default system folders and cannot be renamed, moved, or deleted. If you are using a POP or IMAP account such as Gmail, Yahoo, or iCloud, you can change the location of the Archive folder by selecting File > Mailbox Settings > Tools > Set Archive Folder.
Archive is a well-understood feature that is already available in Outlook Mobile, Outlook Web App, and Outlook.com, and even other email providers such as Gmail. Because this is an established name, and because Online Archive is an existing feature, we decided to keep both the same.
AutoArchive is an older Outlook feature that allows automatic moving of old mails to a .pst file. This means that the messages are removed from the server and are harder to find through search. If the hard drive that contains the AutoArchive.pst becomes unusable, these messages are lost. Online Archive is an enterprise-grade replacement for AutoArchive.
AutoArchive can still be used if you don’t have an Online Archive, and if your IT department doesn’t disable the functionality. For more information about AutoArchive in Outlook 2016, see Archive older items manually in Outlook for Windows.
Archive is widely available on Outlook for Windows, Outlook Mobile, Outlook on the web, and Outlook.com. The Archive feature can’t be disabled by using Group Policy.










