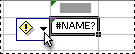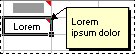In Excel, there are several types of option buttons and colored triangles that can appear in or next to a cell. These buttons and triangles provide useful commands and information about the contents of the cell, and they appear at the moment you need them. This article describes what each of these buttons and triangles mean and how you can work with them.
Buttons that you might see on your worksheet
The seven buttons that can appear next to a cell are as follows: AutoCorrect Options, Paste Options, Auto Fill Options, Trace Error, Insert Options, and Apply formatting rule to.
AutoCorrect Options
The AutoCorrect Options 
For more information, see Choose AutoCorrect options for capitalization, spelling, and symbols .
Paste Options
The Paste Options 
The available options depend on the type of content that you are pasting, the program that you are pasting from, and the format of the text where you are pasting.
For more information, see Move or copy cells and cell contents.
Auto Fill Options
The Auto Fill Options 
The available options in the list depend on the content that you are filling, the program that you are filling from, and the format of the text or data that you are filling.
For more information, see Fill data automatically in worksheet cells.
Trace Error
The Trace Error 
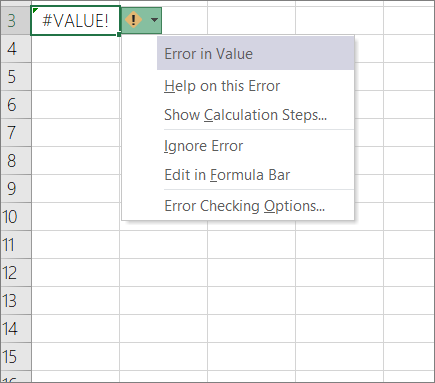
When you click the arrow next to the button, a list of options for error checking appears.
For more information, see Detect errors in formulas.
Insert Options
The Insert Options 
When you click the arrow next to the button, a list of formatting options appears.
Note: If you do not want this button to be displayed every time that you insert formatted cells, rows, or columns, you can turn this option off in File > Options > Advanced > Under cut, copy, and paste > remove the checkbox next to Show Insert Options buttons .
Apply formatting rule to
The Apply formatting rule to 
When you click the arrow next to the button, a list of scoping options appears.
Colored triangles that you might see in your worksheet
The two colored triangles that can appear in a cell are green (formula error), and red (comment).
Green triangle
|
|
A green triangle in the upper-left corner of a cell indicates an error in the formula in the cell. If you select the cell, the Trace Error
For more information, see Detect errors in formulas. |
Red triangle
|
|
A red triangle in the upper-right corner of a cell indicates that a note is in the cell. If you rest the mouse pointer over the triangle, you can view the text of the note. |
Need more help?
You can always ask an expert in the Excel Tech Community or get support in Communities.