
Try it!
With OneDrive Files On-Demand, you can get to all your files in OneDrive or SharePoint Online, without having to download them and use storage space on your device.
Note: With Windows 10 version 1809 and later, Storage Sense is available to automatically free up disk space by making older, unused, locally available OneDrive files be available online-only. See more of turning on and using Storage Sense for Windows.
Turn on Files On-Demand in OneDrive
-
Select the OneDrive cloud in your notification area to show the OneDrive pop-up.
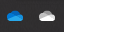
-
Select the OneDrive Help and Settings icon then select Settings.
-
Go to the Account tab.
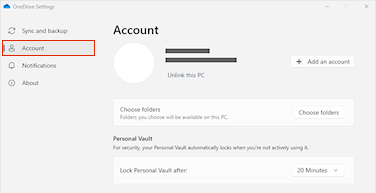
-
Select Unlink this PC.
Work with files in Files On-Demand
When Files On-Demand is on, you’ll see new status icons next to each of your SharePoint files. You can now copy or move files from your computer to SharePoint Online right from your file system.
 |
Save space on your device by making files online-only. These files are only available when you're connected to the Internet, but don't take up space on your computer. |
 |
When you open an online-only file, it downloads to your device and becomes locally available. You can open a locally available file at anytime even without Internet access. |
 |
To make a file always available, even when you're offline:
To change a file back to an online-only file:
|
Want more?
Learn about OneDrive Files On-Demand










