|
Guided support in your browser can provide digital solutions for Office problems |
In Outlook, the default font is 11-point Calibri in black. It's used when you compose new email messages. You can change the default font and its color, size, and style — such as bold or italic.
Outlook allows you to change the font, color, size, and style for new messages and replies and forwards independently. If you want to change the font used in the message list, see Create, change, or customize a view.
Change the default font, color, style, and size for messages
-
On the File tab, choose Options > Mail.
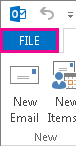
Note: If you have Outlook 2007, choose the Tools menu, then choose Options > Mail Format.
-
Under Compose messages, choose Stationery and Fonts.
-
On the Personal Stationery tab, under New mail messages or Replying or forwarding messages, choose Font.
-
In the Font box, choose the font, style, size, and color that you want to use. You can see a preview of your changes as you make them.
-
Choose OK three times to return to Outlook.
Your new settings will take effect immediately.
Notes:
-
You have to set your font preferences independently for both new messages and replies and forwards.
-
If the font that you choose isn't installed on the recipient's computer, then the recipient's mail program substitutes an available font.
Restore the initial default font style options
If you later decide you don't want to keep your custom font settings and want to return to the default settings, you can use the above steps, but choose the following values.
-
Font: +Body
-
Font style: Regular
-
Size: 11
-
Font color: Automatic
Change the font size for reading messages
You can change the size of messages in the Reading pane by using the Zoom feature.
To change the zoom level for a single message
-
Use the slider at the bottom right of the Reading pane to adjust your zoom level. As you adjust, the text size in the Reading Pane will increase or decrease.
To change the zoom level on all received messages
-
You can now change the zoom level on all received messages. Click the percentage to the right of the Zoom slider to open the Zoom window.
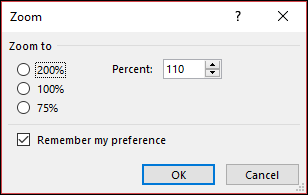
-
Select one of the default options or enter a specific percentage number.
-
To apply this zoom level to all messages, check the Remember my preference check box and then click OK.










