To produce a great broadcast meeting, we suggest these best practices.
Planning and producing your event
-
Most importantly, practice. Run several events, watch the attendee experience live and on demand. Learn the system well, so the producers don’t have to solve problems during the live event.
-
Always have more than one person in the event team meeting, ideally three people, one of which is away from the room the presentation is taking place in. This is to make sure if there’s a network outage on site, in the room, you don’t lose all control of the meeting.
-
Create a custom URL somewhere (for example, bit.ly, or any in-house solution) for the attendee join link. In the event of any catastrophic event, or if a producer makes some kind of mistake, you can easily create a new meeting and just update your custom URL to point to it. That way you don’t need to update every attendee’s calendar with a new link.
-
Start the meeting for the event team about 30 minutes ahead of time. Have a slide active that is a nice intro slide for the meeting indicating that it will begin soon. Start the live broadcast about 10 minutes early to make sure everything is working end-to-end. Leave all audio sources muted until you’re ready to go live with your presenter, at the start time of the meeting.
-
Plan for your event team communication — Real-time communications are critical for live events.
Designated Roles and Responsibilities — Know who is responsible for each step of the operation, from camera operators, presenters, Q&A moderators, and your overall producer or director. -
Learn more in our Getting Started Guide, or watch our introduction video.
Audio
-
Do not ignore audio — it’s the most important part of a great meeting. You’ll have people listening with the browser in the background; nobody sits and watches every frame carefully. But, everyone will listen and hear every glitch.
-
Make sure you have a good microphone on the presenters, a lapel microphone, not a hand held. People don’t handle microphones well under pressure. Make sure in-room audio is tested ahead of the event as well, so you aren’t bringing noise or feedback from the room into the online event.
-
Audio can be added to the broadcast using any audio capture device that will take balanced audio (XLR connector) or even a headphone style 1/8-inch plug and let you encode and bring the audio in via USB for the Skype for Business client. Alternatively, you can use a high-end AV system, and connect the HDMI or SDI output of that system into Skype for Business using a basic video capture device like an HDMI-USB box.
-
Skype Meeting Broadcast has a regkey that will improve the audio quality of the broadcast if there is an in-room audience. It effectively suppresses noise cancellation, since audience applause, laughing, and so on, is often picked up as noise. Setting: HKEY_CURRENT_USER\SOFTWARE\Microsoft\RTC\DeviceSettings, "AudioUsageMode"=dword:00000002 will enable Broadcast Audio mode.
Video
-
To produce a high quality 720p video, the client producing the event should follow the Skype for Business client video requirements
-
Light your subject well, you can’t have too much light for most cameras. Lighting can be the difference between a production perceived as quality or amateur.
-
Use three lights to illuminate your subject — a key light, a fill light, and a back light to provide good depth.
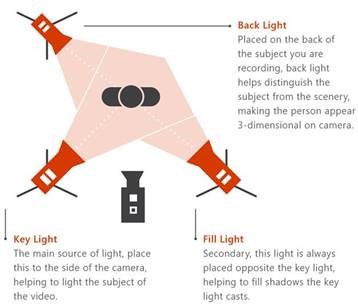
-
You can use a capture device to take HDMI inputs into your meeting as a camera. You can use these to use a prosumer camera with better optics and zoom capabilities and an HDMI output as a Skype for Business camera.
-
These HDMI capture devices can also be used to stream a desktop into a broadcast meeting to show videos or demos. Any PC or Mac with an HDMI output can be used.










