Restrict themes and styles to prevent users from changing a document's looks.
Restrict formatting
-
Go to the Home tab and select the Styles

-
Select

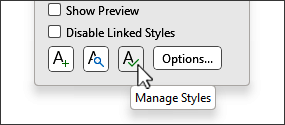
-
Select a Sort order to use to view the styles.
-
Under the list box of styles, select one of the following:

-
Select Visible This includes styles that appear by default in the recommended list. To add styles, go to the Recommend tab and select on any to add.
-
Select Built-in This selects all of the built-in Word styles.
-
Select All This selects all built-in and custom styles.
-
-
Select one or more of the following check boxes:
-
Limit formatting to permitted styles Select this to let users change formatting using only permitted styles. Users can't format text directly or use styles that are restricted.
-
Allow AutoFormat to override formatting When Limit formatting to permitted styles is checked, this to allow reviewers to use restricted styles when automatically formatting text such as hyperlinks or automatic bullets.
-
Block Theme or Scheme switching This prevents users from changing the themes used in the document.
-
Block Quick Style Set switching This prevents users from changing the current style set.
-
-
Under Set availability of selected styles, select Restrict
.
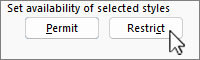
A lock icon

-
Select OK.
-
In the Start Enforcing Protection dialog, type and confirm a password in the Enter new password (optional) box if you want people to be able to remove the restriction, and select OK.
Permit formatting
-
Go to the Home tab and select the Styles

-
Select

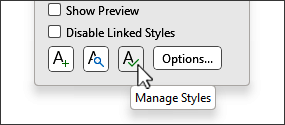
-
Select the sort order that you want to use to view styles.
-
Select the individual styles that you want to permit, or select groups of styles by using Select Visible, Select Built-in, or Select All.
-
Under Set availability of selected styles, select Permit.
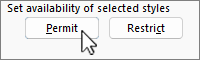
-
Type a password if needed to unlock the styles.










