Use comments in your document to make suggestions to other people or to track issues for follow-up.
Insert a comment
-
Select the text you want to comment on, or click at the end of the text.
-
On the Review tab, click New Comment.
-
Type your comment. Word shows your comment in a balloon in the document's margin.

Reply to a comment
-
In the comment, click the Reply button.
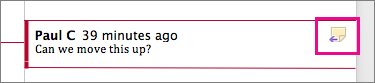
Or click the comment and on the Review tab, click New Comment.
-
Type your reply.
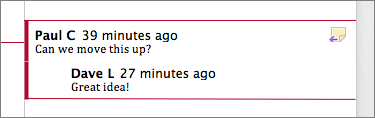
Delete a comment
-
On the Review tab, in the Comments section, click Next to select a comment.
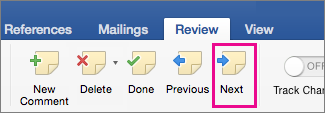
-
On the Review tab, click Delete.
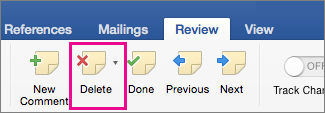
To delete all comments at once, click the arrow by Delete, and then click Delete All Comments in Document.

See also
To preserve the layout of your document, comments are displayed in balloons that appear in the margin. 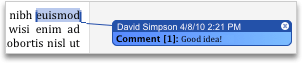
Insert a comment
-
Select the text or item that you want to comment on, or click to insert the cursor near the text that you want to comment on.
-
On the Review tab, under Comments, click New.
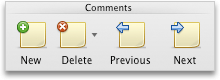
-
Type the comment text in the comment balloon.
Tip: You can also turn on Track Changes, which uses revision mark to show additions, deletions, and formatting changes.
Delete a comment
-
Select the comment that you want to delete.
-
On the Review tab, under Comments, click Delete.
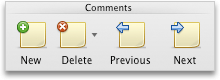
Tip: You can also delete a comment by clicking the close button in the upper-right corner of the comment balloon.
Change the name or initials used in a comment
If you collaborate with multiple reviewers and want to avoid anonymous comments, ask your reviewers to add their names or initials by using this procedure.
-
On the Word menu, click Preferences.
-
Under Personal Settings, click User Information

-
In the First, Last, and Initials boxes, type the first name, last name, and initials that you want to use in your comments.










