Outlook.com lets you view more than one calendar at a time. The calendars can be a combination of your default calendar, calendars you've created, and calendars you've connected to.
There are several types of calendar that you can add. See Add a calendar in Outlook.com for more information.
By default, there's one calendar group called My calendars. You can use the context menu to create additional groups.
-
In the calendar navigation pane, right-click My calendars and then select New calendar group.
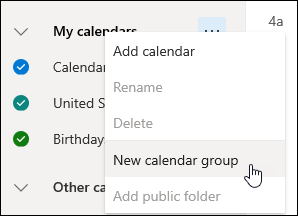
-
Type a name for your new calendar group, and then press Enter.
Right-click an existing calendar group to create or open a new calendar in the group, or to rename or delete the group.
Note: You can only rename or delete calendar groups you've created. You can't move a calendar between calendar groups.
Add or remove calendars from your calendar view
-
To add or remove a calendar from your calendar view, select the check box next to the calendar in the calendar navigation pane. Removing the checkmark next to a calendar only removes it from your view, it doesn't remove the calendar from your account.
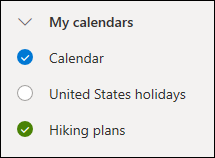
More options
-
You can rename, delete, share, update permissions, or change the color and charm of calendars that you own. Select the calendar, and then right-click to open the menu.
-
If you’ve added a calendar that belongs to someone else to your calendar view, right-click to rename, remove, change the color, or change the charm of that calendar. If you remove a calendar that belongs to someone else, it's removed only from your account, it's not deleted.
-
You can add and view as many calendars as you want to your account. The color of each calendar lets you know what items belong to which calendar.
-
In merged view, you'll be able to see all of the calendars at once. In split view, you might have to scroll horizontally to see all of them.
-
You can view the Day, Week, or Work week views in either merged or split view. You can turn split view on or off using the toggle in the calendar view selector at the top of the calendar window.
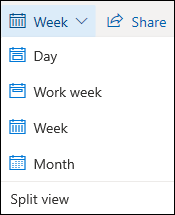
If you own more than one calendar, you can choose which calendar to create an event in by selecting it from the drop-down list in the new event window.
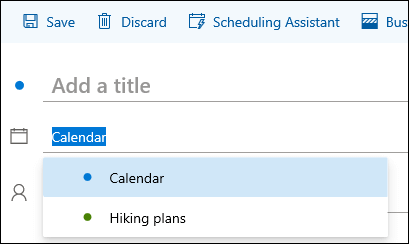
You can move an event to a different calendar.
-
Right-click the event you want to move and select Edit.
-
Select More details at the bottom of the event description.
-
In the event window, select the calendar name, and choose another calendar from the drop-down menu.
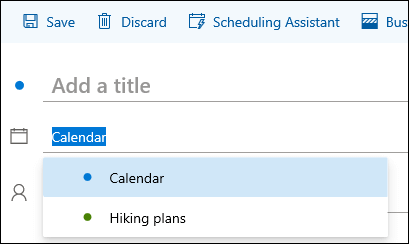
-
Select Save.
You can quickly rearrange the order your calendars are listed within a group, rearrange the order of your groups, and move calendars from one group to another.
-
Drag a calendar up or down within a group to change its place in the list order.
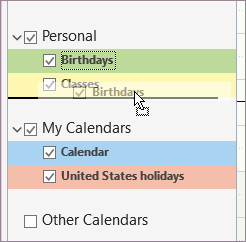
-
Drag a calendar from one group to another.
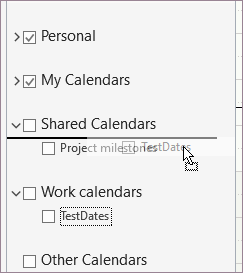
-
Drag a calendar group up or down in the pane to change its place.
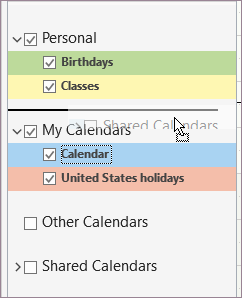
-
Right-click a calendar, and from the context menu, choose Move Up or Move Down.
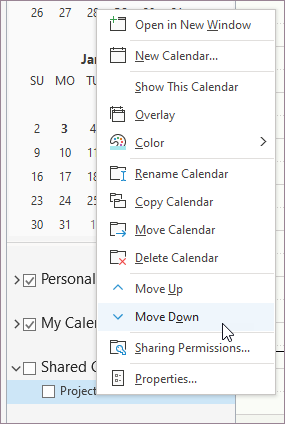
Still need help?
|
|
To get support in Outlook.com, click here or select Help on the menu bar and enter your query. If the self-help doesn't solve your problem, scroll down to Still need help? and select Yes. To contact us in Outlook.com, you'll need to sign in. If you can't sign in, click here. |
|
|
|
For other help with your Microsoft account and subscriptions, visit Account & Billing Help. |
|
|
|
To get help and troubleshoot other Microsoft products and services, enter your problem here. |
|
|
|
Post questions, follow discussions and share your knowledge in the Outlook.com Community. |











