Word for Android phones is a free download from Google Play. Once you have it installed, follow along with this animated guide to learn some quick tips.
Where are the ribbon tabs? How do I edit?
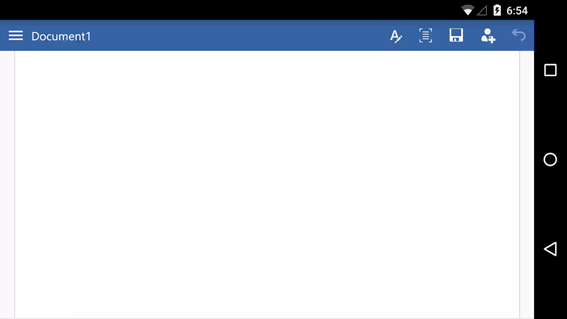
Trying to edit a file or trying to find a button? First sign in and open a file. Then tap the Show Ribbon button
Closing the keyboard
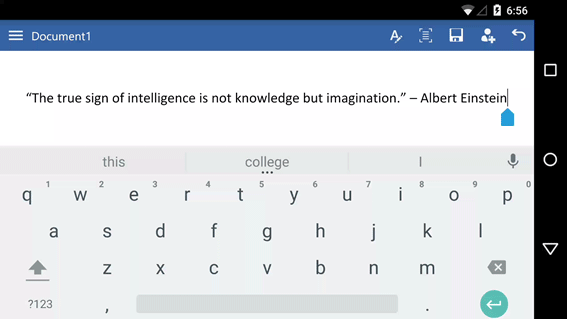
Is the keyboard covering your work? Tap your phone’s Back button. Please note that your Back button may look a little different than the one shown here.
Can't type? Hide the ribbon.
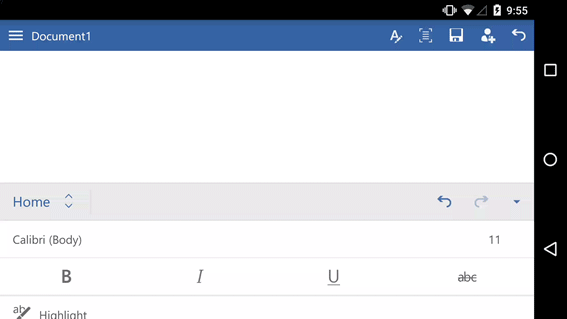
If you want to type, first hide the ribbon. Tip: You can also hide the ribbon using your phone's Back button.
Placing the cursor
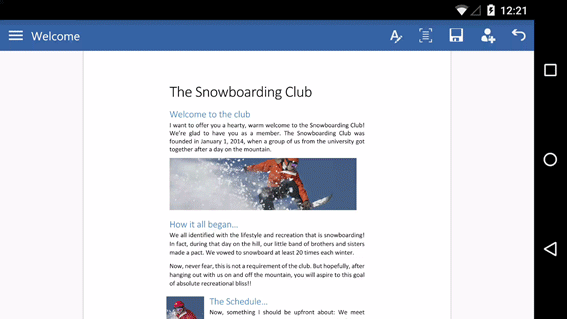
Tap anywhere in the text even if it’s not what you want. Then tap and hold on the blue handle 
Select a word or paragraph
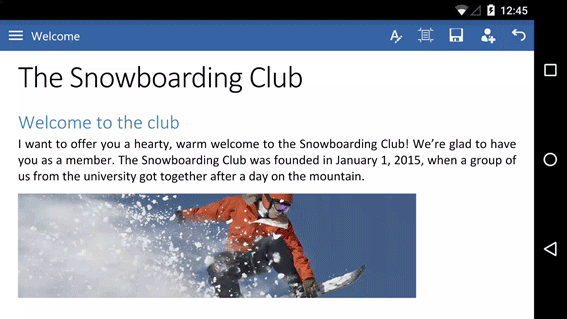
Double tap a word to select it. For a paragraph or a line in a list, tap three times to select it.
Easier reading and editing
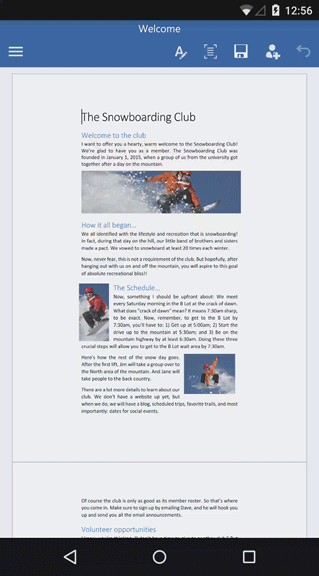
Tap the Mobile view button to see a view of the document that’s optimized for your phone. When you’re done, you can see how it will print by tapping the Print Layout button 
There's more
We have three other animated guides for your Android phone:











