What's a team in Microsoft Teams?
A productivity guide full of tips and tricks for using Microsoft Teams, from the folks who build and use Teams at their work, every day.
The first thing some people ask about Teams is “what’s a team?” In the simplest terms, a team is any group of people working together to get something done: a sales team working together to sell something, a construction team working together to build something, a research team working together to test something.
Here in Teams, we tend to create teams that focus on one of two things: the type of work that we do or the projects that we're working on.
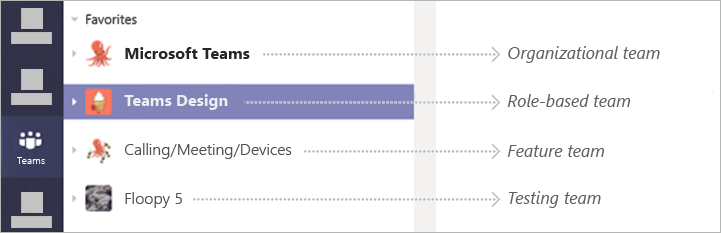
A list of teams from a designer who works on meetings.
For example, our entire team of designers is part of a large team called Teams Design. That's where we talk about standard design patterns, visual guidelines, illustration styles—design needs that cross Teams—as well as things like design-specific training and events. Every person in the design team is also a member of teams for the features they work on. For example, Calling/Meeting/Devices is a team where designers, program managers, software engineers, product marketers, and others come together to collaborate on calling, meetings, and devices.
So, most of us are on a few different teams. Our work lives revolve around collaborating with these groups of people. That’s really how we’ve always gotten things done at work. Teams just helps us do it better.
Here in Teams, we create teams that focus on one of two things: the type of work we do or the projects that we're working on.
There are other ways to organize your teams. We’ve seen consulting groups create a team for each client, and project managers create teams for each project. Like us, they see reflections of their work lives when they log in to Teams. Read on for a few of our tips about teams.
1. There's no "right number" of teams.
If you ask around our office, you’ll find some people on four teams and some on 40 (which is a lot, even for us—definitely not the norm). There’s no right number of teams to be a member of. But we’ve found that there is a sweet spot. Most of us actively participate in only 5 – 10 of them at a time.
Like we said before, we're all on some large, broad teams (like Teams Design, or our overall team for the entire product, Microsoft Teams). And we're all on a few smaller, more focused teams. Each type of team serves its purpose. The larger teams are how we stay in touch on the big stuff: announcements, landmarks, team events. Smaller teams are where we get into the day-to-day work of researching, making, improving, marketing, and selling Teams.
The types of teams your organization creates will be a reflection of the type of work your org does, the roles you have, how you organize projects, and your work culture. Teams is flexible.
When you join Teams, you may already be a part of some teams. That’s great! That means someone has added you to them and you can dive right in. If want to look for other teams to be a part of or need to create one of your own, go to the bottom of your teams list and select 
2. Be thoughtful when naming a new team.
Whether you're on a few teams or a lot, a thoughtful, descriptive name is important. A good team name gets people to the right place quickly, while an unclear name creates confusion. Worse, it could mean your team doesn't get used.
Because we have a lot of teams in our world, one of the first things we do is take a look at what teams already exist. This way we avoid duplicating a name or creating one that's so similar that people don't know which team to use. (Team names that are very similar are a clue that what you really need might be a single team with a few distinct channels.)
When we're naming teams, we often include one or more of the following:
-
Project name or description ("Teams @ Ignite 2019")
-
Sequential ("V1", "V2", etc.)
-
Date ("Q3 Planning")
We've seen customers use all of the above, as well as things like:
-
Client name
-
Case number
-
Billing code
We also try to include a team image—sometimes fun, sometimes serious—as a visual landmark to help people recognize that team in their list. Like with names, we try to make these distinct, so no one has an entire teams list full of Octocorns (as adorable as we think that is).
3. Reorder your teams to make sense for you.
Teams orders your teams based on what it knows about your relationship to them, like when you were added and how often you use them. Most of us like to do a bit of curation ourselves as well—for example, put our highest priority or most active teams at the top of our list—by selecting and dragging teams into an order we like.
We also move teams that we don't use that often out of sight by selecting the team and then Hide. These might be teams that have useful info, but that we just need to check in on every few days or weeks. They're still easy to get to. Just go to the bottom of your teams list and select Hidden teams.
If we haven't used a team in a while, Teams will try to help us out by letting us know it's been hidden. This just puts the inactive team into the Hidden teams list, along with any others that we've hidden. If you ever want to take a team out of hiding, just select the team and then Show.

Not sure how to organize your teams? Watch this video to get started.
4. Retire teams that you don't need anymore.
Part of the natural life cycle of things in Teams is to retire teams that have run their course. When we're done actively using a team for a particular project, event, or feature area, we Archive it.
Archiving is more than just hiding the team. The teams gets put into a special inactive state. Everything is still available for us to search and browse through, but we can't do things like reply to messages. Archiving moves teams out of our way, but keeps them available to us. And team owners can bring them back if we need them. See how at Archive or restore a team.
Next: Demystifying channels
Related topics
Create a team from an existing team










