Using Visio for the web, you can view, create, and edit a diagram in the same way as other Office Online documents. You can also edit the diagram in the desktop app by using Visio 2013 or later.
-
In Visio in Microsoft 365, you can create and edit the following file format: Visio Drawing (.vsdx). Visio in Microsoft 365 does not support legacy (.vsd) files for viewing or editing. Also, Visio in Microsoft 365 does not support .vsd files that have been converted to .vsdx. You can use Visio Plan 1 or Visio Plan 2 to edit such a .vsdx file, as long as it uses all compatible elements. To read more about compatibility, read Limitations to file editing in Visio for the web.
-
In Visio Plan 1, you can view the following file formats: Visio Drawing (.vsdx), Drawing (.vsd), XML drawing, macro-enabled drawing (.vsdm).
-
In Visio Plan 1, you can create and edit the Visio Drawing (.vsdx) file format.
Important:
-
Creating and editing a diagram in Visio for the web requires a license to edit. Not sure which license you have? Follow these instructions for checking your license.
-
For more information, contact your Microsoft 365 admin.
View a diagram
-
Navigate to the OneDrive for work or school folder or SharePoint in Microsoft 365 document library.
-
If necessary, upload the Visio diagram (.vsdx). For more information, see Upload files and folders to a document library.
-
Select the diagram to open it in a new browser tab.
Tip: If you have an Exchange Online, Outlook.com, or Hotmail account, when you click on a Visio diagram attached to an email, it will open directly in your browser.
Create a diagram
There are several ways to create a diagram.
Create a diagram from a SharePoint library or OneDrive for Business
-
Navigate to the OneDrive for work or school folder or SharePoint in Microsoft 365 document library.
-
Select New > Visio Drawing.
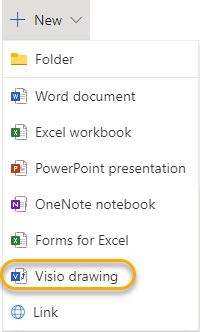
Create a diagram from the app launcher
-
In the row of app buttons on the left side of the page, select Visio

If you don’t see Visio there, select the app launcher

-
To start with a Visio for the web diagram, browse the Gallery to see diagrams and samples, and then select Create.
If you want to see a sample before you create a new drawing file, select Preview

-
If you prefer to start from scratch, at the top of the page, select Blank Drawing.
Edit a diagram
You can edit a diagram in Visio for the web and in Visio 2013 or later.
Edit a diagram in Visio for the web
Note: When you are editing a diagram, the diagram is automatically saved for you.
-
Navigate to the OneDrive for work or school folder or SharePoint in Microsoft 365 document library.
-
Open the Visio diagram by clicking the file name. By default, the diagram opens for viewing.
-
Select Edit Diagram, and then select Edit in Browser.
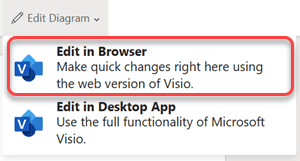
Tips:
-
To quickly switch from editing to viewing, select View > Reading View

-
To create a diagram, select File > New > Blank Drawing.
Edit a diagram in the Visio desktop app
You can edit many types of diagrams in the browser, but not all of them. If you see the message “One or more features in this Visio diagram are not supported in Visio Online,” you can still edit the diagram in Visio 2013 or later and take advantage of all the functionality in Visio. For more information, see Limitations to file editing in Visio for the web
-
Do one of the following:
-
If you are viewing a diagram, select Edit Diagram, and then select Edit in Desktop App.
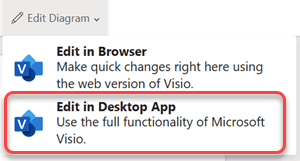
-
If you are editing a diagram, on the ribbon, select Edit in Desktop App.
-
-
If you plan on editing or sharing the diagram in Visio for the web, select File > Close so the diagram won't be locked.
See Also
Why can't I see the Edit in Browser command in Visio for the web?










