Categories let you easily tag, label and group messages in Outlook on the web and new Outlook. Choose from default categories or create your own, and assign one or more categories to your messages.
Other people won't see the categories you assign.
Note: If the instructions don't match what you see, you might be using Outlook.com or an older version of Outlook on the web. Try Categories in Outlook.com or Instructions for classic Outlook on the web.
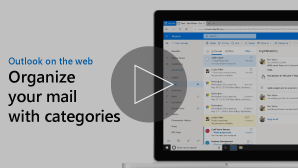
Method 1:
-
Select the email message or messages you want to categorize.
-
Select Categorize from the top toolbar, and then do the following:
-
To apply a category: Search for or select the category you want to use.
-
To remove a category: Clear the check mark next to the category.
-
Note: If you've assigned a lot of categories and can't see the category you're looking for, click All categories at the bottom of the list.
Method 2:
-
Right-click the email message or selected messages, and then select Categorize from the list. Then, do the following:
-
To apply a category: Select the category you want to use.
-
To remove a category: Clear the check mark next to the category.
-
Note: If you select multiple messages with categories already applied, the categories selected in the drop-down will only show those applied to all those messages you've selected.
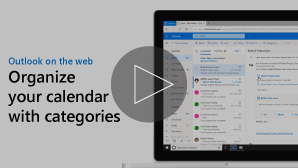
Note: You can't apply a category to an instance of an appointment or meeting series. You can only apply categories to the entire series.
-
Right-click the calendar event.
-
Select Categorize, and then select a category to apply it, or clear the check mark next to a category to remove it.
If you don't see the category you're looking for, select All categories at the bottom of the list.
To see all the messages you have tagged with a category:
-
Open your Category list.
-
Select Add to Favorites.
-
Return to your Inbox where you will see the category in the Favorites folder list.
You cannot rename categories, but you can create a new one with a new name.
Tip: If you want to replace the category on a message, apply the new category before removing the old.
Method 1:
-
Select an email message or calendar event and right-click.
-
From the Categorize menu, select New category.
-
Type a name for your category, and then, if you want, choose a color by clicking the category icon.
-
Press Enter. The category is created and applied to the items you've selected.
Method 2:
-
Open your Category list.
-
Select Create category.
-
Type a name for your category, and then, if you want, choose a color by selecting the category icon.
-
Press Enter.
-
Open your Category list.
-
Select the icon of the category you want to change.
-
Select a color from the picker.
Note: Colors shown reflect the color of the category text, not the background color of the label when applied to an item.
-
Open your Category list.
-
Select Delete

Instructions for classic Outlook on the web
-
Select a message you want to categorize.
-
Right-click, and then select Categorize and choose the category you want to use.
-
Select a message you want to categorize.
-
On the navigation bar, select

-
Type a name for the category.
-
Select any message.
-
Right-click, and then select Categorize > Manage categories.
-
Select the category you want to edit, and then select the down arrow next to it.
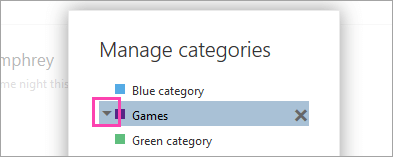
-
Choose the color you want to use, and select OK.
-
Select any message.
-
Right-click, and then select Categorize > Manage categories.
-
Select the category you want to delete, and then select Delete

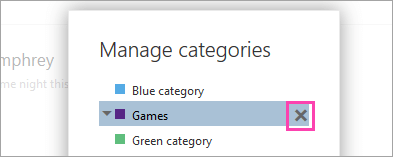
See Also
Organize your Inbox with Archive, Sweep, and other tools in Outlook on the web










