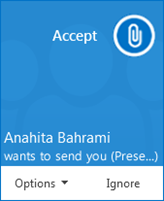With Skype for Business you can start working with people on a subject that requires immediate attention without having to schedule a meeting in advance. Quickly start an ad hoc meeting by calling, sending an instant message, or sharing your screen, a program, or file with more than one contact.
Start a conference call
Start a Skype for Business conference call to have a quick, impromptu meeting with your co-workers. Make sure your contacts are available by checking their presence status first. Then:
-
In your Contacts list, hold down the Ctrl key on your keyboard, and click the names of your contacts to select them.
-
Right-click the selection, click Start a Conference Call, and then click Skype for Business Call.
Your contacts then receive a notification and can accept or decline your request for the conference call.
Tip: To make it a video call, either select Start a Video Call when starting the call or add video during the meeting by clicking the video icon in the meeting window.
Start a group IM conversation
Start a group instant messaging (IM) conversation by selecting multiple contacts or a contact group from your Contacts list.
-
In your Contacts list, hold down the Ctrl key on your keyboard, and click each contact that you want to invite.
-
Right-click the selection, and then click Send an IM.
-
Type your message and then press Enter on your keyboard.
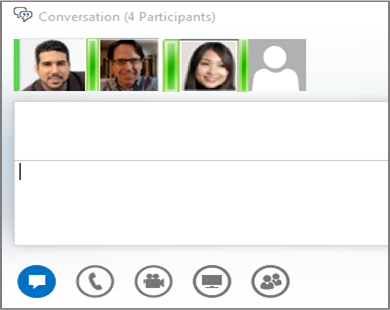
Or, turn an IM conversation that you’re having with one person into a group IM conversation, by pausing on the people icon at the bottom of the conversation window, and then clicking Invite more people.
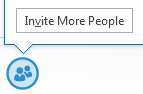
Tip: Add audio, video, or both to an IM conversation by using the phone and/or video icon below the text input area.
Add sharing
Quickly start sharing your screen with someone from within a conference call or group IM.
-
In the conversation window, point to the present (monitor) button, and, on the Present tab, click one of the following:
-
Desktop to show the entire content of your desktop.
-
Program, and then double-click the program you want.
A sharing toolbar appears at the top of the screen and you'll be notified that you’re sharing.
-
When you’re done, click Stop Sharing on the toolbar.
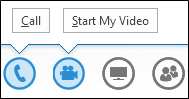
Share PowerPoint slides
-
In the conversation window, point to the present (monitor) button.
-
On the Present tab, click PowerPoint, and upload the file.
-
To move the slides, click Thumbnails, and click the slide you want to show, or use the arrows at the bottom of the meeting room.
-
Do any of the following:
-
To see your presenter notes, click Notes.
-
To use annotations, click the Annotations button on the upper-right side of the slide to open the toolbar, and use highlights, stamps, laser pointer, and so on.
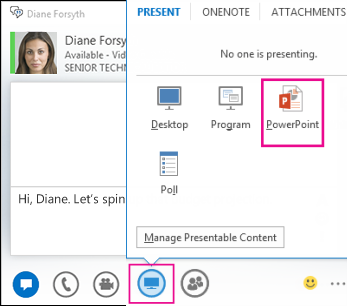
Send a file
Use the file transfer option to send files during a Skype for Business conversation.
-
Drag the file from your computer, and drop it onto the conversation window.
Skype for Business notifies the recipients that a file is being sent, and they can accept or decline. If the transfer is accepted, the file starts downloading on each recipient’s computer.
You can also send a file to contacts you’re not currently in conversation with.
-
In your Contacts list, use the Ctrl key to select the contacts you want to send the file to.
-
Drag the file onto the selection.
Skype for Business sends a notification to the recipient to accept or decline the file transfer.