Note: This article has done its job, and will be retiring soon. To prevent "Page not found" woes, we're removing links we know about. If you've created links to this page, please remove them, and together we'll keep the web connected.
When you draw, resize, or move a shape or other object, you can have Word align or snap the shape or object to the nearest intersection in a grid or to other shapes or objects.
Note: To use snap-to, you must view the document in Print Layout. To activate Print Layout, click View > Print Layout.
What do you want to do?
Activate the snap-to options
-
On the Word menu, click Preferences.
-
In Word Preferences, under Authoring and Proofing Tools, click Edit.
-
In Edit, click Grid Options.
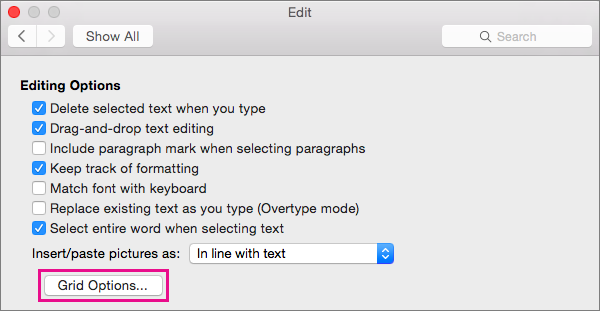
-
In Grid Options, select the type of snap-to behavior that you want:
-
To snap objects to a grid, select To grid in Print Layout View.
-
To snap objects to other objects, select To other objects under Snap Objects.
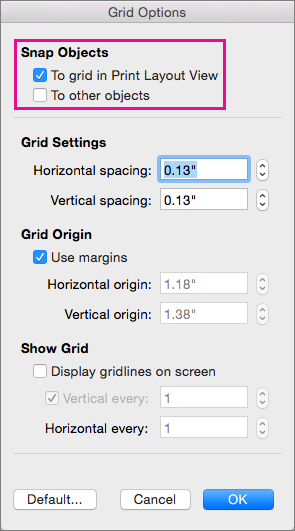
-
-
Change the spacing and set other options for the grid, if you want to do so, and then click OK.
Tip: After you have objects aligned as you want, you can move them while preserving their relative positions by defining them as a group. This can be helpful, for example, when the layout in a region of a page is as you want it, but you need to move the multiple objects of that region to a different location. For help with using groups, see Group or ungroup shapes, pictures, or other objects.
Deactivate the snap-to options
-
On the Word menu, click Preferences.
-
In Word Preferences, under Authoring and Proofing Tools, click Edit.
-
In Edit, click Grid Options.
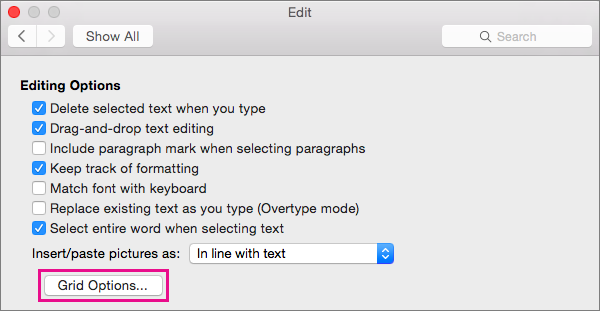
-
To stop objects from snapping to the grid and to other objects, clear both options under Snap Objects.
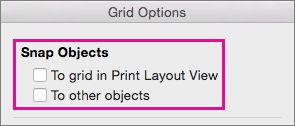
-
If you were using visible lines for the grid, you might also want to clear Display gridlines on screen under Show Grid.
-
Click OK.










