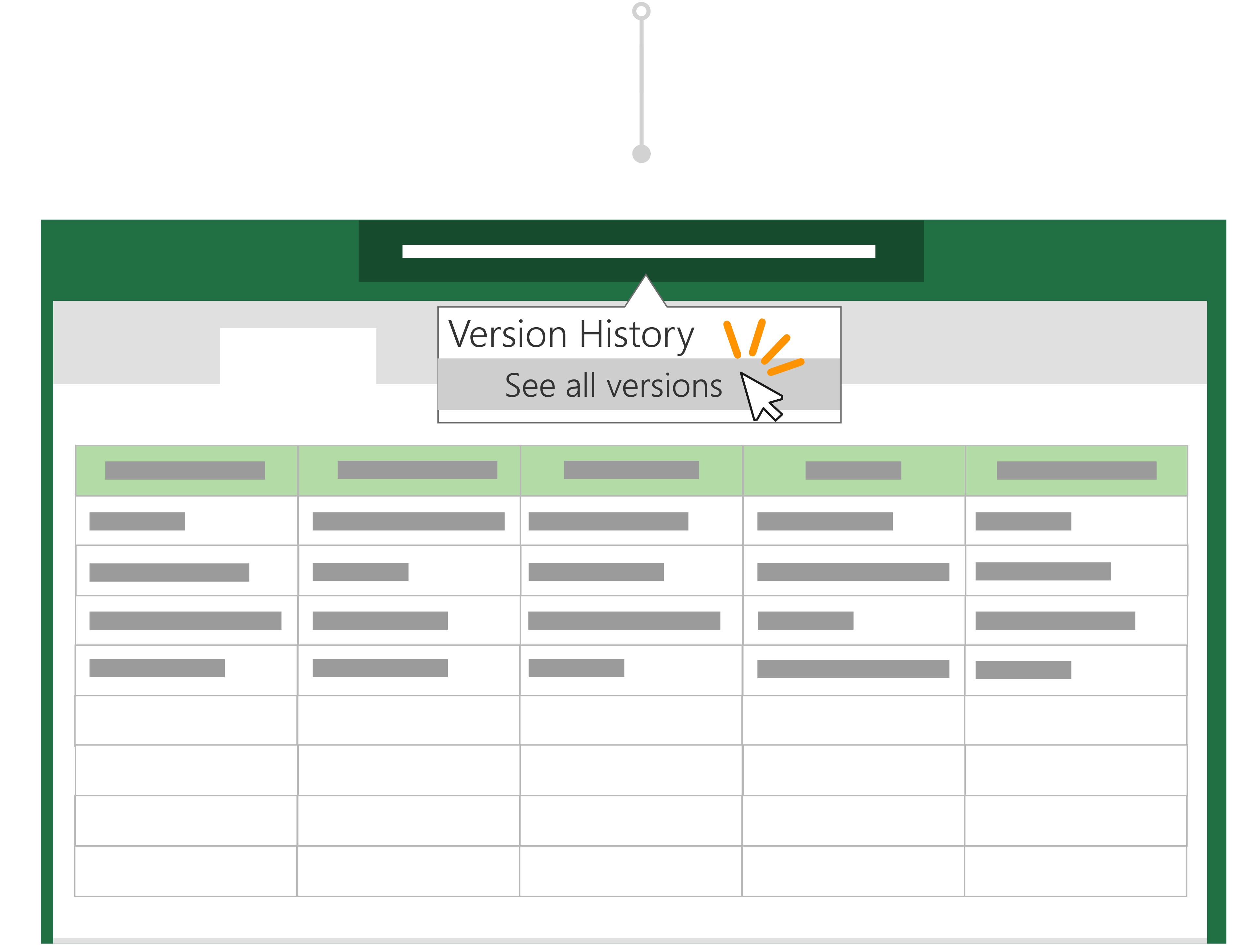Tip: Did you make unwanted changes before saving a copy? No worries! You can go back to the original file, select the document title above the ribbon and Restore a previous version of a file with Version History.
< More collaboration scenarios
Before Microsoft 365, you would edit a file and then use Save As to save your changes as a new document. These days with AutoSave, your changes are always being saved so you won't lose your work. To make sure you don't accidentally save changes in the original file, use Save a Copy BEFORE you start making your edits to ensure you're working on the new copy and not overwriting the original.
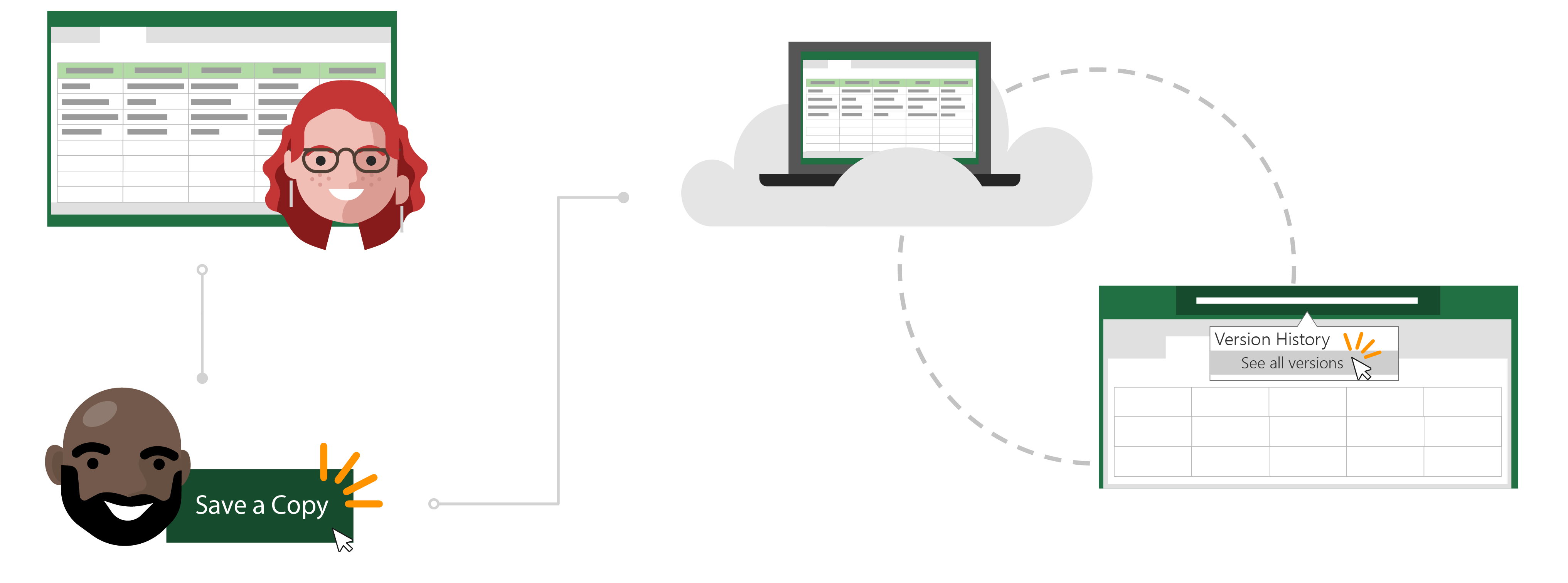
Todd's story about AutoSave and Save a Copy
Open the file you want to copy
Inga uses a monthly Excel budget report that she created to keep track of her team’s expenses for reimbursement.
Todd has recently become manager of his own team and wants to keep track of his own monthly expenses. Instead of doing the work from scratch, he decides it would be more efficient to use Inga’s budget report as a template.
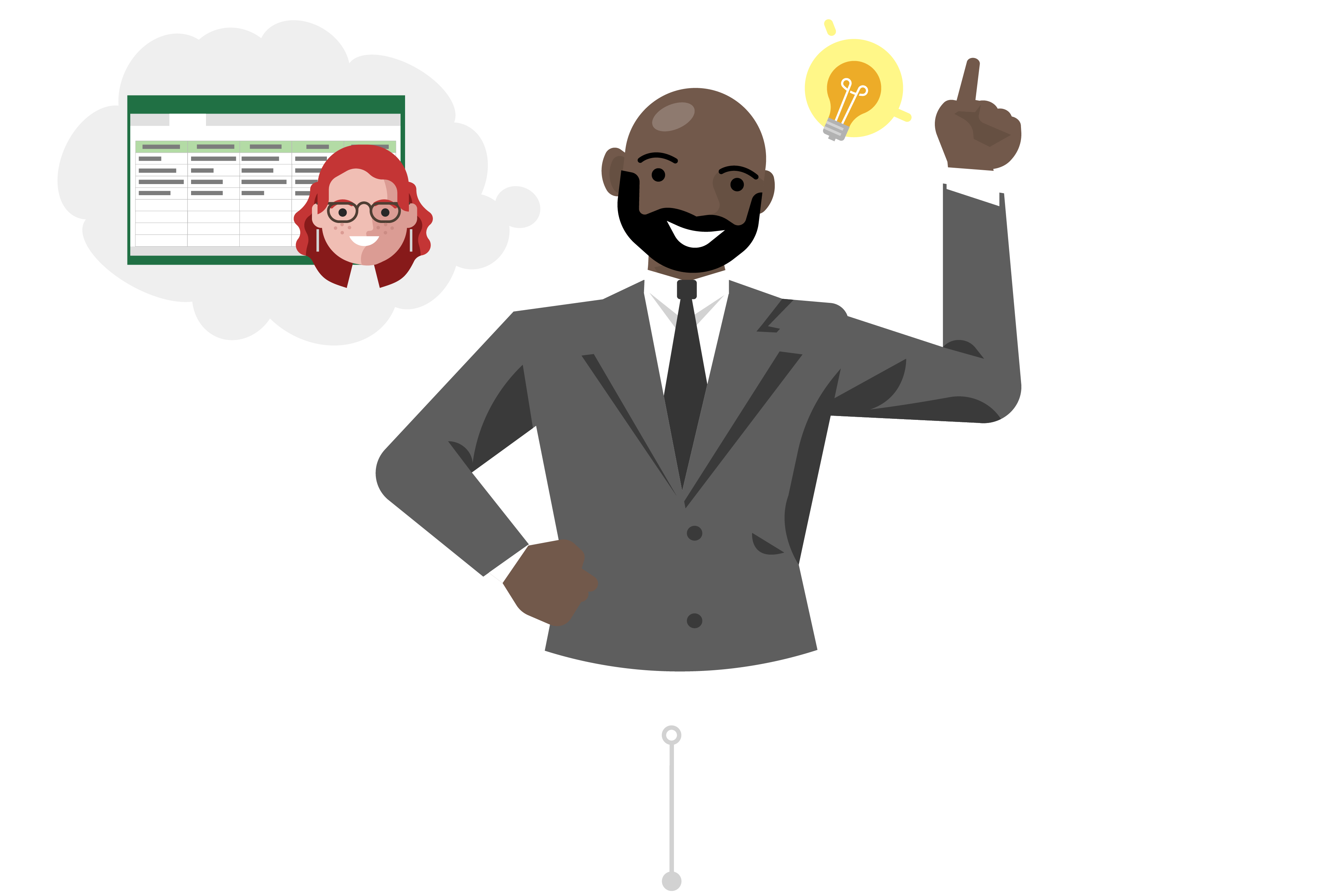
Save a Copy to use as a starting point
Todd goes into Inga’s team SharePoint site and opens the Excel budget report for the latest month. Since the spreadsheet is in the cloud, Todd knows that AutoSave will automatically save his changes to the file if he makes them.
Because he doesn’t want to overwrite Inga’s data, before he makes any changes, he goes to File and clicks Save a Copy to download a copy of the report into his OneDrive.
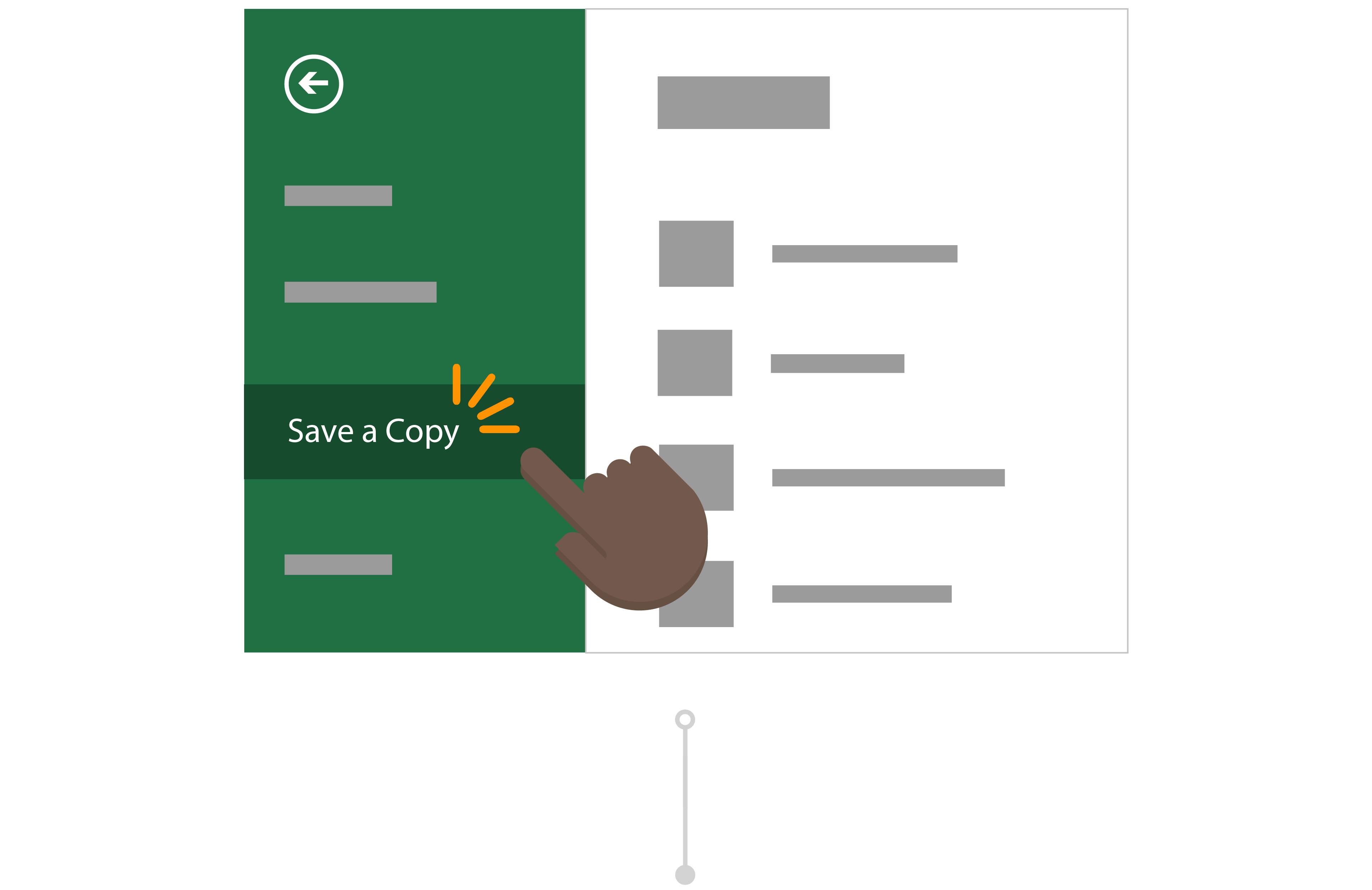
Make changes to your copied file
After saving to his OneDrive, Office automatically opens the file in Excel. Now Todd is working in his version of Inga’s report and is safe to make changes without worrying about changing her data.
He changes the title and cost center number of the report and clears the fields he needs to make it ready for him to fill out. Todd knows that with AutoSave, his report will always save the latest changes.

Discard unwanted edits with Version History
Todd has made several copies of his budget report in preparation for the months ahead. However, he just realized that the report he's been updating with numbers for the next month, is actually the report for last month. Though his changes have been saving automatically over his data, Todd isn't worried because he can Restore a previous version of a file with Version History.
He selects the title of his budget report and selects Version History. He can see the different points in time where Excel has created a version of his file and he opens the one without his accidental changes in a new window. Now, he can easily restore his file with no damage done!
Where is Save As?