To reduce the amount of paper needed to print a large amount of information, you can print a sheet on just one page.
Print a sheet on one page
-
On the Page Layout tab, select Page Setup.
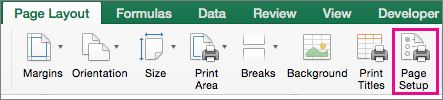
-
Under Scaling, select Fit to, and type 1 in both the page(s) wide box and page(s) tall box. Select OK.
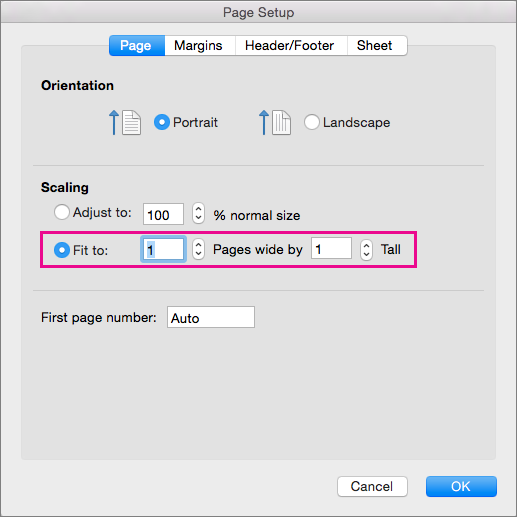
-
On the File menu, select Print.
Tips
-
To print a sheet so that the columns appear on one page and the rows extend to more than one page, type 1 in the Pages wide by box, and then type 9999 in the Tall box.
-
You can see how your sheet prints before you print it. On the File menu, click Print, and use the arrows to page through the worksheet.










