Play a slide show
On the Slide Show tab, in the Start Slide Show group, select From Beginning:

Move through the slide show
|
To move to |
Press this key |
|---|---|
|
The next slide |
N |
|
The previous slide |
P |
Use Presenter view to run your slide show
Using Presenter view is a great way to view your presentation with speaker notes on one computer (your laptop, for example), while only the slides themselves appear on the screen that your audience sees (like a larger screen you're projecting to). For complete details, see Start the presentation and see your notes in Presenter view.
Play a slide show
-
Open the presentation that you want to play as a slide show.
-
Do one of the following:
To
Do this
Play your slide show from the first slide
On the Slide Show tab, click Play from Start.
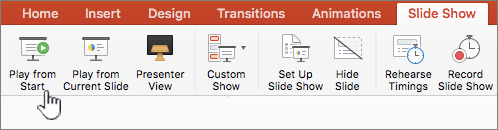
Play your slide show from the currently selected slide
Select the slide that you want to start the slide show from. On the Slide Show tab, click Play.
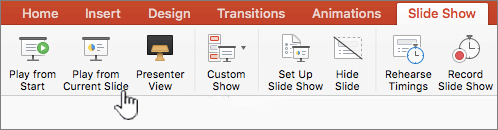
Play a custom slide show from the first slide
On the Slide Show tab, click the arrow next to the Custom Show button, and then click Custom Slide Show on the menu. In the Custom Shows screen, click the custom slide show you want to present.
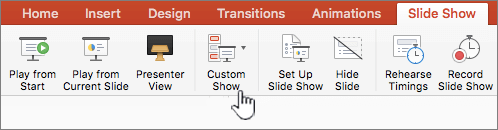
Note: If no custom shows are listed, click Edit Custom Shows to create a new custom show.
-
Note: You can also play a slide show by clicking the same options on the Slide Show tab.
Move through the slide show
-
To move to
Do this
The next slide
Click the right arrow, click a slide, or press N .
The previous slide
Click the left arrow or press P .
-
To see a list of keyboard shortcuts that you can use to move through slides and manage the slide show, hold down CONTROL while you click the mouse, and then click Help.
-
To end the slide show when you finish presenting, press ESC .
Set how your slide show is projected on two displays
When you play a slide show with two displays connected, your audience sees the full screen slide show on one screen while you see the presenter view on the other by default. If you prefer to play the slide show in full screen view on both displays, you must change the setting before you start the slide show so that the slide show is mirrored.
-
Do one of the following:
To project the slide show as
Do this
Full screen on both displays
On the Slide Show tab, click Mirror Show.
Presenter view on your display, and full screen on the other
Note: While using presenter view, you can change which display that presenter view is shown on — just click Swap Displays.
On the Slide Show tab, click Presenter View.
You can run your presentation in PowerPoint for the web with an Internet connection and a web browser.
Present your slide show
-
Go to Slide Show on the ribbon.
-
Select From Beginning.
-
In the bottom-left corner of your slides, note the presentation controls. These are visible only to you, the presenter.
-
After a short time, the control bar may disappear. If so, you can move your cursor to the lower-left corner and it will reappear. You can also toggle (on/off) with 'T' on the keyboard.
-
Several actions are available via the control-bar buttons to do the actions described here. Rollover tool tips also appear for these.
Button
Action
Go to the previous slide
Go to the next slide
See all slides
Drawing tools
Subtitles on/off. Learn more here.
Present Live. Learn more here.
Rehearse with Coach. Learn more here.
Turn Camera On. Learn more here.
End Show
Options (incl. camera)
Loop a slide show
Looping a slide show is not supported in PowerPoint for the web. If you’d like to see this feature added, let us know. Learn how here: How do I give feedback on Microsoft Office?
You can show your presentation to an audience with PowerPoint Mobile.
Start presenting
On the Slide Show tab, in the Start Slide Show group, select From Beginning or From Current Slide.

Presenter View
If you have a two-screen setup in which you are projecting from your device to a large screen, you can see Presenter View visible on your device while your audience sees the slide show on the large screen. Presenter View allows you to see your notes, get a preview of the upcoming slides, and turn ink tools on and off.
On the Slide Show tab, select Use Presenter View.
Navigate through your slides
-
To move forward through the slide show, press the spacebar on the keyboard or tap the screen.
-
To go the previous slide, press P.
-
To exit Slide Show, press Esc.
-
To make the screen go black, press B. Press B again to make the current slide visible again.






















