If your account has been hacked it means that someone stole your password and might be using your account to access your personal information or send junk email.
How can I recover my accounts?
Follow the guidance in this section in sequential order to recover your account.
Note: You can reset your account using your phone or another PC, but many hackers get your password using malware that's been installed on your PC without your knowledge. Make sure you remove viruses and malware from your PC before you change your password. To reset your account using your phone or another PC, go to account.microsoft.com.
Step 1: Clear your PC of viruses or malware before you change your password
If you have a good antivirus program installed, make sure it's up to date and then do a full scan of your system. If you don't have an antivirus app installed on your PC, Microsoft offers some solutions if you're running Windows 8.1 or Windows 10.
If you're running Windows 8.1 or Windows 10, you already have Windows Defender. Do the following to turn on malware protection:
-
Select Start

-
On the Start screen, type Windows Defender in the Search box, or select Windows Defender.
-
Follow the instructions on the screen.
Important: Regardless of which antivirus app you install, run a full scan on your PC before you change your password. You should also set up your antivirus app to automatically get updates and scan your PC on a regular basis.
Step 2: Change or reset your password
After you run the antivirus app, sign in to your account and change your password. Make sure you create a strong password.
If you can't sign in, reset your password.
Step 3: Check your account settings
Because someone else had access to your account, we've reset some of your account settings. To check and change your account settings, go to connected accounts, forwarding, and automatic replies.
Step 4: Restore deleted email and contacts
As soon as we detect that your account might have been hacked, we start saving your deleted messages in a safe place.
-
Select the Deleted Items folder.
-
At the top of the page, select Recover deleted messages.
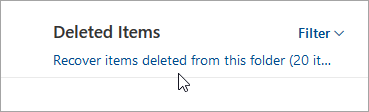
Outlook will recover as many messages as possible and put them in your Deleted Items folder. Any messages not recovered are permanently lost.
Note: Email deleted from children's accounts can't be restored. This way, parents can be confident that messages they delete from their children's accounts stay deleted.
If contacts have been deleted, you might be able to restore them. See Delete contacts or restore contacts in Outlook.com.
Step 5: Help prevent future hacks
To prevent your account from being hacked in the future, see Help protect your Outlook.com email account.
How did a hacker get my password?
Hackers use several techniques to get your account password.
-
Malware – If you install a program from the Internet that isn't from a trusted publisher (for example, when you download a new screen saver, toolbar, or other software from an untrustworthy source), it might include malware that logs your keystrokes or searches your PC for saved passwords.
-
Attacking Internet sites – If hackers break into an Internet site and steal account information, they can check it against other sites to see if you've re-used your password.
-
Phishing – Hackers often send emails or text messages that appear to come from an official source to trick people into sending their account data.
You can check your sign-in location information by going to your your Microsoft account's security options and selecting Review activity.
Can I close my Outlook.com account?
Tip: Outlook.com allows you to have multiple email addresses associated with a single account, and you can choose which email address you send mail from. Creating alternate addresses to use on websites or apps that force you to register can help keep your personal email address out of the hands of marketers and hackers. Read more about how to add or remove an email alias in Outlook.com.
If your Outlook.com account has been hacked and you want to close it, you need to close your Microsoft account.
Important: When you close your Microsoft account, your email and contacts are deleted from our servers and can't be recovered, and you won't be able to access Microsoft services like Xbox, Skype, and OneDrive using that account.
If you're sure you want to close your account, read how to close your Outlook.com email account.
Still need help?
You can also get support from other Outlook.com users in our Community forum, or get help by selecting Contact Support below:
|
|
To get support in Outlook.com, click here or select Help on the menu bar and enter your query. If the self-help doesn't solve your problem, scroll down to Still need help? and select Yes. To contact us in Outlook.com, you'll need to sign in. If you can't sign in, click here. |
|
|
|
For other help with your Microsoft account and subscriptions, visit Account & Billing Help. |
|
|
|
To get help and troubleshoot other Microsoft products and services, enter your problem here. |
|
|
|
Post questions, follow discussions and share your knowledge in the Outlook.com Community. |











