If you’ve previously used older versions of OneNote to create notebooks on your local hard drive, you’ll need to migrate such notebooks to a cloud account before you can use them with more modern versions of OneNote.
Keeping your notebooks in the cloud provides multiple benefits:
-
Cloud storage gives you easy, secure, and private access to your notes, even when you’re not at your computer. If you don’t already have your own cloud storage account, services such as Microsoft OneDrive are easy and free to use with OneNote.
-
When stored in the cloud, your notebooks can be managed from virtually any computer or mobile device in the world.
-
You can choose to share notes with people you select and work together with them at any time, even if you’re located in different places.
-
Older versions of OneNote for Windows (including OneNote 2016 and earlier) are no longer being updated. By using cloud storage, you can upgrade to the newest, fastest, and most secure versions of OneNote on Windows 10, macOS, iOS, Android, and OneNote for the web (the Web version of OneNote).
Moving your locally-stored notebooks to the cloud needs to be done only once, and OneNote makes this process easy.
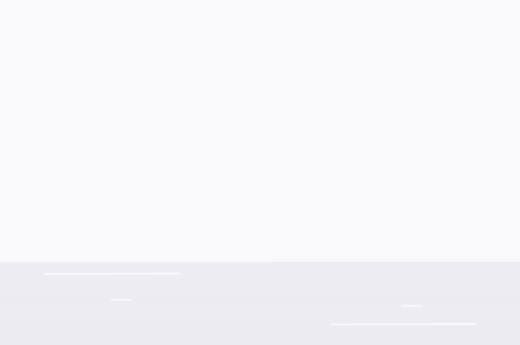
Move your local notebooks to your default cloud account
If you’re migrating to OneNote for Windows 10 from an older version and OneNote detects that you’re currently using one or more notebooks on your computer’s hard drive, you can move these notebooks to the cloud account of your choice.
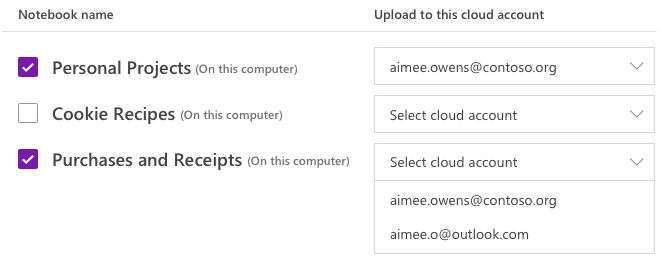
Do the following:
-
Under Notebook name, click to select one or more of the notebooks that were found on your hard drive.
Note: Locally stored notebooks are denoted with an (On this computer) suffix that appears after the notebook name.
-
Next to the list of notebooks, under Upload to this cloud account, click each Select cloud account drop-down menu and choose the cloud account to which you want to upload that particular notebook.
Tip: If the account you want to use isn’t shown in the list, you can add additional accounts for OneNote to use. To learn how, see “Add a different cloud account to use with OneNote” later in this article.
-
To finish, click the Upload button.
After successfully uploading your notebooks, OneNote for Windows 10 will keep syncing changes to your notebooks to your cloud account so that your notes are always in sync and accessible from other locations.
To view and edit your cloud-based notebooks on other devices, such as your phone or tablet, or from other computers or a Web browser, sign into the mobile versions or the Web version of OneNote with the same cloud account to which you uploaded your notebooks. (Look for the different versions of OneNote in the App Stores of your favorite platforms — including macOS, iOS, and Android — or online at www.onenote.com.)
Add a different cloud account to use with OneNote
If you want to use a different cloud storage account than the one you first used to sign into OneNote for Windows 10, you can easily add additional accounts.
Do the following:
-
If you’re looking at an on-screen prompt to move your notebooks to the cloud, click Add account on that screen.
Alternately, you can get there by clicking the Settings and More button

-
On the Accounts screen that opens, click + Add account, and then sign in with the existing cloud storage account that you want to use with OneNote.
-
When you have signed into the account that you want to use, return to the screen you were on and then select the new cloud storage account under the Select cloud account drop-down menu to which to upload your selected notebooks from your hard drive.










