Get started with a hub for teamwork in Office 365 Education
Streamline school communication and collaborate with ease
“Microsoft Teams has evolved the way we communicate as a staff throughout the school. It has allowed us to reduce the number of emails being sent by having one central location to have conversations and store files.” —Primary School Assistant Principal
Microsoft Teams is a digital hub that brings conversations, meetings, files and apps together in a single experience in Office 365 Education. Using Teams, staff can move quickly and easily from conversations to content creation with context, continuity, and transparency. Teams addresses the unique needs of different groups enabling them to work together easily and get things done:
-
Manage projects, tasks, and content using the applications that you use every day—all available in a single, custom workspace
-
Stay in the know with real-time information and updates shared in persistent team conversations, private chats (these can be moderated, if needed), team meetings, and other channels
-
Support rich collaboration and seamless experiences with integrated apps from Microsoft 365 like Word, Excel, PowerPoint, and OneNote, and education partners like busuu, Canvas, Flipgrid, and Kahoot!
Note: Office 365 Education now includes Teams. This means that Teams is free for all faculty, staff, and students through Office 365 Education!
The table below describes a few examples of ways educators can work together in Teams to help support innovative teaching methods and best practices in collaborative schools.
Learn more about the new experiences in Teams designed for educators, students, and staff!
|
Scenario |
Description |
|
School Improvement Advisory Committees (SIAC) |
Effective school improvement programs and initiatives require staff access to rich data analytics (such as percentile rankings) and easy collaboration among diverse teams that include administrators, faculty, and others across the district. |
|
Incident response plans |
When an incident (such as a health risk) occurs, fast and accurate communication helps ensure an effective response. Using Teams, incident response teams can easily draft and share timely and appropriate information with students, parents, the community, and coordinate additional resources (such as school nurses). |
|
Social and Emotional Learning (SEL) programs |
SEL programs can promote academic success and positive behavior while reducing emotional distress and general misconduct¹. Channels in Teams can be organized, for example, around the five key SEL competencies: self-awareness, self-management, social awareness, relationship skills, and responsible decision making. |
|
Teacher evaluations |
Evaluating educator performance is a time-consuming, but important regular activity. Using Teams, administrators can share professional development resources with all educators in the General channel and manage private communications (in Conversations) and content (for example, using OneNote Staff Notebooks) with individual educators in separate channels. |
¹Hinton, M. (2017, March). Study Links After-School Programs to Improved STEM Knowledge. Education Week. Retrieved from http://blogs.edweek.org/edweek/time_and_learning/2017/03/new_study_examines_link_between_after-school_programs_stem_knowledge.html?cmp=eml-enl-eu-news3
Understanding Teams
Create staff teams for different projects, activities, committees, and processes as needed; you can also invite others in the school or district to join as team members. Teams can also be created based on existing Microsoft 365 Groups, and any changes made to the Microsoft 365 Groups are automatically synced in Teams. This simplifies the process of inviting and managing team members. Group files are saved in Teams.
Tip: It may be tempting to automatically group email distribution lists into individual staff teams, but Teams is all about collaboration towards a common goal. Overcome exclusivity and “need to know” limitations of distribution lists by creating relevant staff teams at the right levels for working groups in your school or district.
Individual staff teams can be further organized into channels that contain tabs for conversations, files, notes, and more. Channels can be created based on the team’s different needs, for example, by topic, discipline, or subject. Tabs enable staff to upload, review, and edit files, notes, and customized content (such as documents, spreadsheets, presentations, videos, external links, other applications, and more). This content is then easily accessible to everyone on the team.
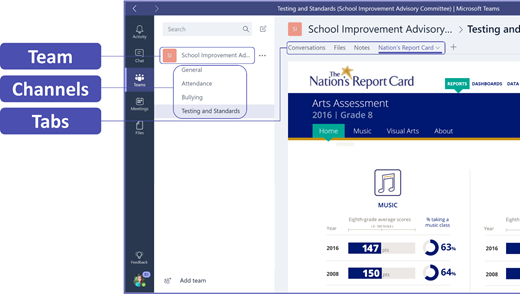
Tip: Setting up Teams on your mobile device is easy and will ensure you can conveniently stay connected with your team from anywhere, at any time, and on any device. You can download Teams from the Windows Store (Windows Phone), App Store (Apple iOS) or Google Play (Android).
Introduce Teams to your peers
Begin with a kickoff meeting to set expectations, provide guidance, and demonstrate the basics of Teams. Ask your peers to use Teams as their primary communication and collaboration tool for your team-based activities. Try using Chat in Teams to replace short emails and text messages as an easy way to introduce everyone to the convenience and functionality in Teams.
Customize Teams for your unique scenario
Successful staff teams need simple and intuitive tools to enable fast and effective communication and collaboration. Whether you’re chairing a committee, preparing incident response plans, creating personalized student programs, evaluating educators, or managing any other collaborative activity, Teams can help you get organized for success. Let’s get started and customize Teams for your scenario using the following steps:
Create your team and invite team members
-
To launch Teams, sign into Office.com and open the App launcher

Note: If you’re having trouble accessing Teams, contact your IT Admin to make sure you have the right license.
-
Select Add team in Teams.
-
Select Create team > Staff Members.
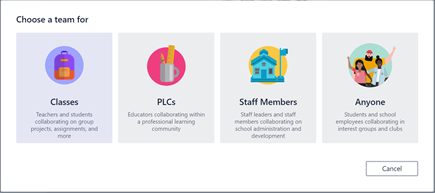
Note: If your school uses School Data Sync, your classes will automatically be created for your with student rosters connected to your school’s information system, so you don’t have to worry about this step.
-
In the Create your team window, name your class, and write a brief description about its purpose. Select Next.
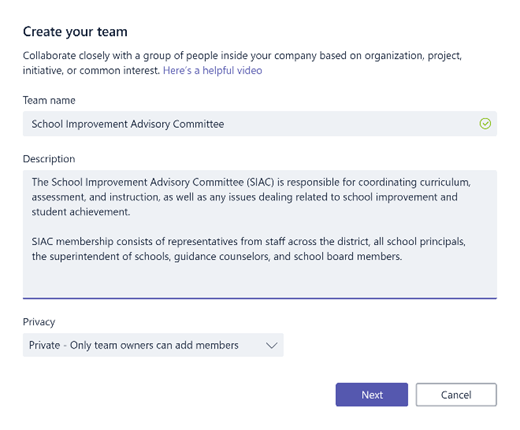
Note: Leave the Privacy option set to Private—only team owners can add members (you can change this setting later if needed).
Tip: Before you train your class, go ahead and customize the setup of Teams. Begin by creating your class, setting up a few channels, and adding a few tabs. Then get started by posting relevant, engaging, and helpful content.
-
You can easily add people, groups, and distribution lists from your school or district. As you begin typing names, a dropdown list of people in your email directory will appear.
-
Select Add to add team members or select Skip to add team members later if you want to set up your content first (recommended).
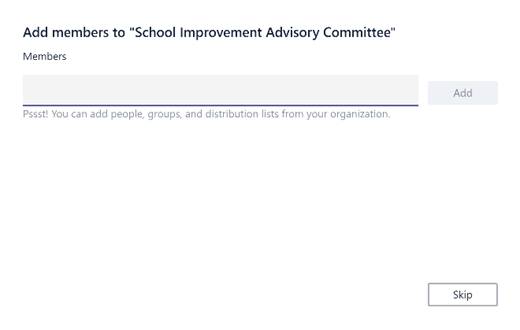
Create a few key channels and some tabs with great content
When you create a new staff team, a General channel is automatically added to the team.
-
You can create additional channels to keep your team organized. By default, anyone on the team can access these channels.
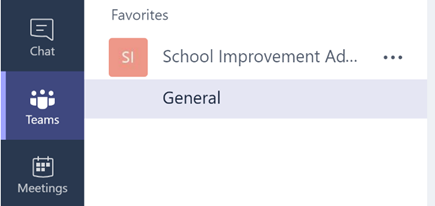
Tip: Post Teams training tips and announcements to the General channel for easy reference. This will be a convenient place for the entire class to get help and guidance, but especially useful for new members joining Teams.
-
To create additional channels, select the ellipses (...) next to your team name in the channel list and select Add channel from the dropdown menu.
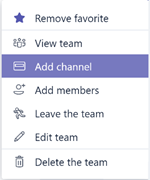
Tip: Create a few channels to get started, then encourage team members to create additional channels based on topics, initiatives, or other needs.
-
In the dialog box, name your channel and write a brief description that explains the purpose of the channel, then select Add.
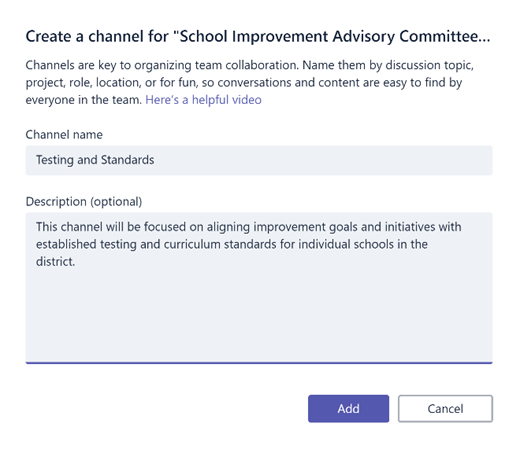
Tip: Once you’ve created a few channels, you can seed them with some actual content so that your class doesn’t see a blank page the first time they log in. For example, you might start a new conversation by posting a few questions in each channel to get a few discussions started and @mention specific class members to pull them into the conversation.
-
Within individual channels, you can create tabs for different content and applications. Several default tabs are created within each channel, including Conversations, Files, Class Notebooks, and Assignments. To create a new tab, select the + to the right of the default tabs, then select an app or file for the tab (such as PowerBI), name it, and select Save.

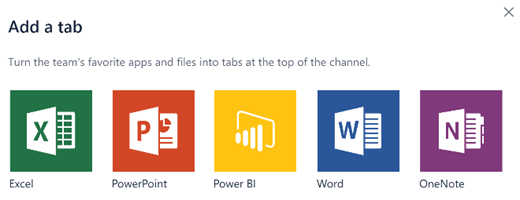
Note: The setup steps for some applications and services may differ slightly from the instructions provided here.
-
To create a new tab that links directly to a specific file (such as national standards, state and district assessments, or test score percentile rankings), select the + icon to the right of the default tabs.
-
Then select the app for the file type (such as a Word document, Excel spreadsheet, or PowerPoint presentation), browse to the file name under Files, name the tab, and select Save.
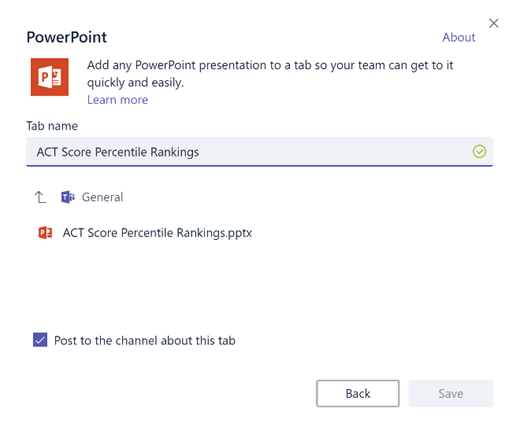
Tip: You can pin an existing OneNote Class Notebook from a SharePoint site or other website (globe icon) directly to your channel as a tab for easy team access.
Move email conversations to Teams
You can send emails to a channel within Teams to keep all your team communications organized and accessible in one place.
-
To create an email address for a channel, select the ellipsis (...) to the right of the channel, then select Get email address in the dropdown menu.
-
Select the Copy button and save the email address to your contacts list or email address book.
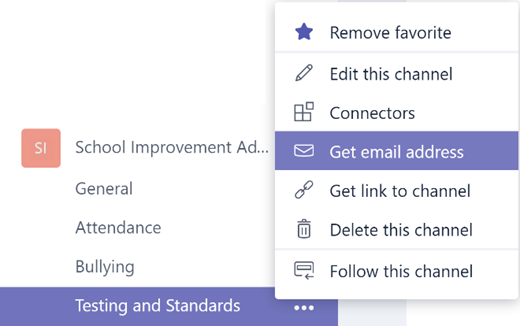
Tip: Forward emails into a channel to continue discussions in Teams.
-
You can select the advanced settings link in the Get email address window to limit who can send emails to the team (for example anyone, only team members, or only emails sent from specified domains).
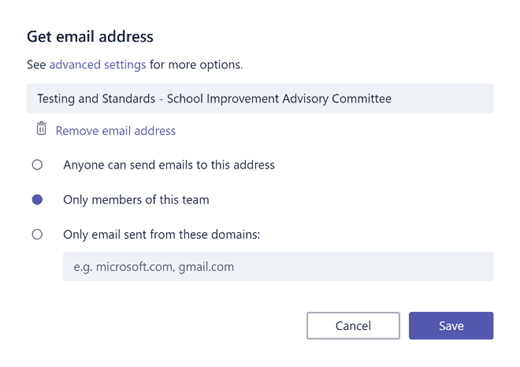
Tip: Limiting who can send emails to a channel will help reduce the likelihood of receiving spam or phishing emails in Teams.
-
You can customize your email notification settings for different events (such as personal @mentions or replies to conversations you start) by selecting your profile picture in the lower left corner of Teams, then selecting Notifications from the dropdown menu.
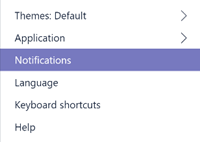
Schedule meetings in Teams
-
To schedule a meeting in Teams, select Calendar in the left navigation pane, then select + New Meeting.
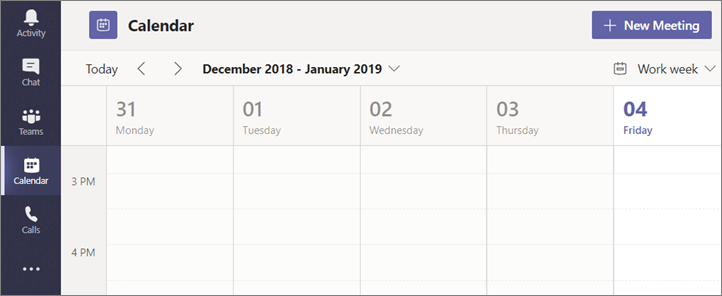
Tip: Scheduled meetings are listed in the middle navigation pane, you can join a meeting directly from Teams by selecting Join next to the meeting.
-
In the New meeting window, add your meeting details and invite people (matching names from your email directory appears as you begin to type), or optionally, select a channel to meet in so that anyone in the team channel can join the meeting.
-
Use the Scheduling assistant to check the availability of your team members and check the Repeat box to setup a recurring meeting. Select Schedule a meeting when you’re done.
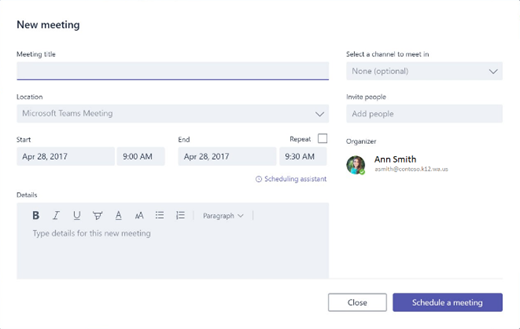
Tip: The Meet Now

Reviewing what you’ve learned about Teams
-
Teams is a hub for teamwork that is fully integrated with Office 365 Education, so team members can easily communicate and collaborate using familiar Microsoft 365 applications like Word, Excel, OneNote, and PowerPoint. For Office 365 Education subscribers, Teams is free, so you can start right away!
-
You can organize your team using custom channels and tabs that you create to meet your collaboration requirements. Tabs can link directly to files or other content, or to Microsoft 365 applications such as Planner and PowerBI, or apps from education partners like busuu, Canvas, Flipgrid, and Kahoot!
-
Move email conversations to Teams to keep your team members up-to-date in one convenient, easy-to-use workspace. Use the Chat feature in Teams in place of short emails to keep your inbox less cluttered.
-
Schedule video meetings or Skype calls in Teams using Meetings, or use the Meet Now feature to quickly and easily meet with team members on-the-fly.
-
You can watch helpful videos to help you get started here: Microsoft Teams Quick Start.
-
You can get additional step-by-step help here: Microsoft Teams Help.
-
You can read more about the new experiences in Teams in Office 365 Educationhere on the Education blog.
-
Explore the Microsoft Education Help Center for other help you might need.










