Manage your calendar and contacts in Outlook
Schedule an appointment
-
In Calendar, select New Appointment.
-
Add a Subject, Location, and the start and end times.
-
Select Invite Attendees to turn the appointment into a meeting.
-
Select Save & Close to finish, or Send if it's a meeting.
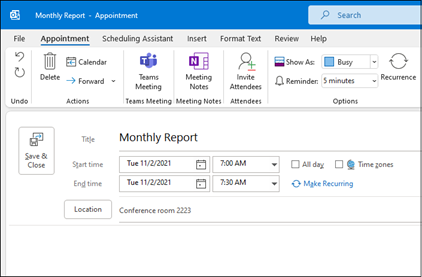
Use the Scheduling Assistant
When you create a meeting, use the Scheduling Assistant to see when attendees and rooms are available.
-
From a new meeting request, select Scheduling Assistant.
-
The shaded area with vertical bars shows the meeting time. Drag the bars to adjust the meeting time.
-
The grid shows when attendees are available. To the right of the meeting request, Outlook shows suggested times and the number of conflicts.
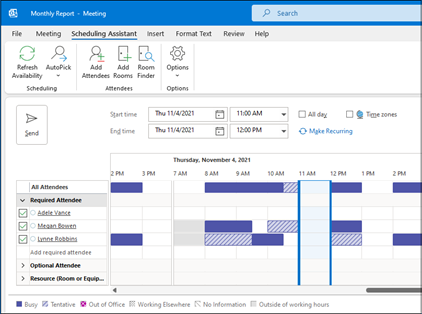
Add a contact
-
Select the People icon.
-
Select New Contact or press Ctrl+N.
-
Enter a name and any other information that you want to include for the contact.
-
Select Save & New to create another contact, or Save & Close if you're done.
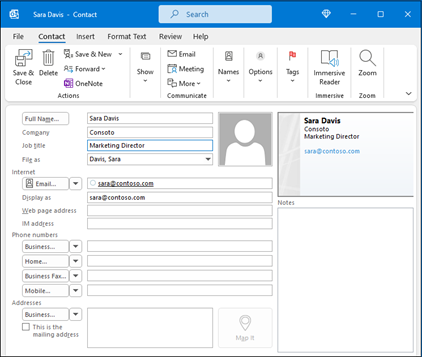
Next: Collaborate in Outlook










