Inserting a picture in your worksheet is an easy way to show information or add visual interest. There are three ways to add a picture in Excel for the web.
Tip: To add pictures in Excel for the web, you may need to first switch to Editing View by clicking Edit Workbook > Edit in Browser.
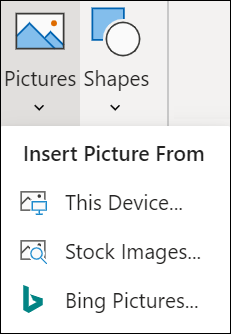
Insert Picture from your computer
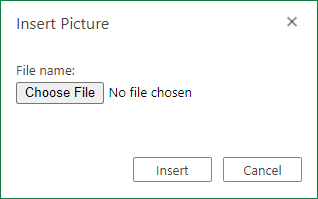
To insert a picture that is saved in a location you can access, follow these steps:
-
Click the location in your worksheet where you want to insert a picture.
-
On the Insert ribbon, click Pictures.
-
Select This Device…
-
Browse to the picture you want to insert, select it, and then click Open.
The picture will be inserted in your worksheet.
Insert Picture from Stock Images
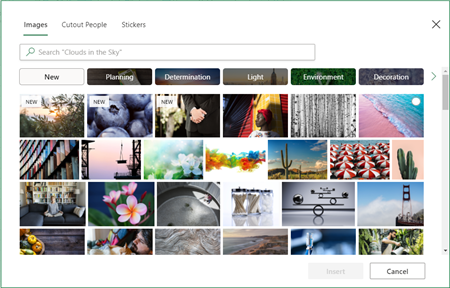
To insert a picture from a collection of stock images, follow these steps:
-
Click the location in your worksheet where you want to insert a picture.
-
On the Insert ribbon, click Pictures.
-
Select Stock Images…
-
Browse to the picture you want to insert, select it, and then click Open.
The picture will be inserted in your worksheet.
Insert Picture from Bing Pictures
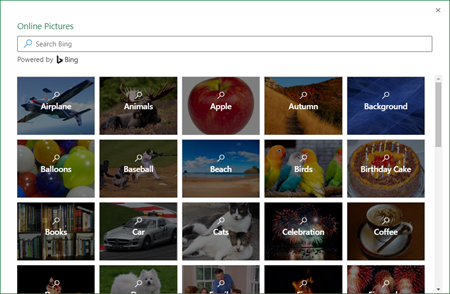
To insert a picture from a Bing Pictures search, follow these steps:
-
Click the location in your worksheet where you want to insert a picture.
-
On the Insert ribbon, click Pictures.
-
Select Bing Pictures…
-
Search for the picture you want to insert, select it, and click Open.
The picture will be inserted in your worksheet.
Inserting an insecure image using Bing search is not supported on Excel for the web. Images can be considered insecure for one of the following reasons:
-
The website hosting the image is not using HTTPS. This can be considered a potential security vulnerability.
-
The website URL of the image is not a valid address.
If you would like to use an image found through Bing Pictures search on Excel for the web which is not supported, we suggest using these steps:
-
Click the location in your worksheet where you want to insert a picture.
-
On the Insert ribbon, click Pictures.
-
Select Bing Pictures…
-
Search for the picture you want to insert.
-
On the specific image you would like to insert, click on ellipses (...) and then on the image link. This will open the image in a new browser tab.
-
Save the image to your computer.
-
Follow the steps above to Insert Picture from your computer using the image you just saved.
Tip: You can also copy and paste an image from the web or an app into Excel for the web, without saving it first and without using the Insert menu.
After the picture is in your worksheet, you can resize it, move it wherever you want, and even add alternate text for improved accessibility.










