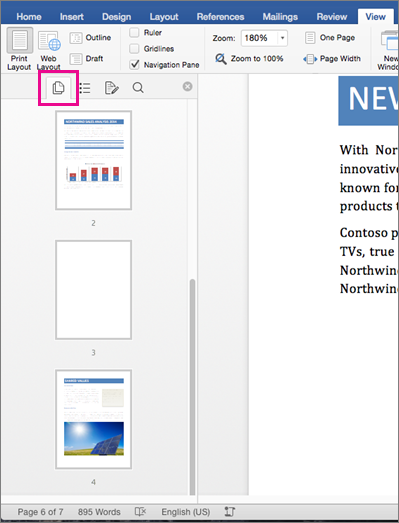Note: This article has done its job, and will be retiring soon. To prevent "Page not found" woes, we're removing links we know about. If you've created links to this page, please remove them, and together we'll keep the web connected.
To add a blank page to your document, click where you want the new page to begin and then on the Insert tab, click Blank Page.
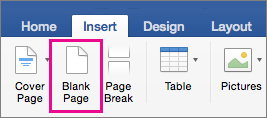
Tip: Another option when you need a little space is to insert a page break. A page break won't insert a blank page but it will move whatever comes after the break to the top of the next page.
Find blank pages
If you’re formatting a complex document, you can use the Navigation Pane to find blank pages quickly.
-
Click View > Navigation Pane.

-
In the Navigation Pane, click Thumbnails Pane.