Note: This article has done its job, and will be retiring soon. To prevent "Page not found" woes, we're removing links we know about. If you've created links to this page, please remove them, and together we'll keep the web connected.
Sometimes you'll want to bring your team together for a meeting and Teams can provide you with a powerful virtual meeting room. You can schedule your meeting, hold your meeting, share screens and collaborate in real time, right within the Teams app on your desktop.
Schedule the meeting
When you schedule your meeting in Teams it will be automatically added to your calendar, and the attendees you add will receive invitation messages to add it to their calendars as well.
-
Click the Meetings button on the navigation pane at the left
-
Choose Schedule a meeting
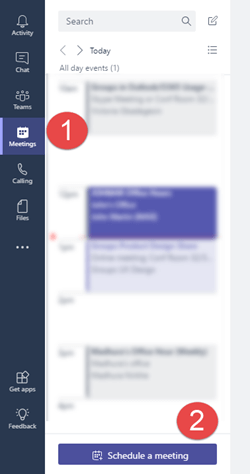
-
Enter your meeting information in the fields provided. Including:
-
Location is an optional field. If you just want to have an online meeting without a physical location, just leave the default of Microsoft Teams Meeting. Otherwise you can choose a meeting room from the directory or just type a location manually.
-
You can simplify the process of allowing people to attend by using Select a channel to meet in. That will have the dual effect of advertising your meeting in that channel and allowing anybody in the channel to attend.
-
Invite people lets you add specific people to the meeting. This is helpful if you want to send invitations to the meeting, or if you want to invite people outside of your Team to the meeting.
-
If you specified people to invite you can click the Scheduling assistant link to get help picking a time when all those people are available for the meeting. If this is a meeting you'll want to have on a regular basis just check the Repeat checkbox to make it a recurring meeting.
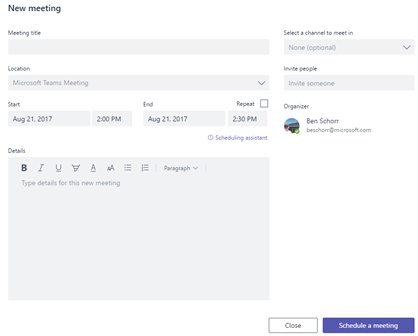
Tip: The Details field is a great place to add the agenda for the meeting so your group can prepare ahead of time.
-
-
Click Schedule a meeting.
Have your meeting
When it's time for the meeting you have a few options for how to join the meeting.
-
Open the meeting event from your Outlook calendar and click Join Meeting.
-
Go to the Meetings tab of Microsoft Teams (the same place you went to schedule the meeting to begin with) and select the meeting there. Click Join to begin.
-
If the meeting was posted to a channel, you can just click the meeting notice in the channel and choose Join online.
Once you've connected to the meeting you can share video, share your desktop and more.
 |
Turn your camera on (or off) for video conferencing |
 |
Mute (or unmute) your microphone |
 |
Share your desktop so others can see your screen |
 |
Hang up the call |
Want to do an ad hoc meeting?
Sometimes in a text chat there comes a point where a quick call would help to move things along. In that case you can use the Meet Now 










