Format a column in the Lists app or a SharePoint list or library using the modern experience to change the way items look. Data bars can be applied to Number columns. Fill color is available for Choice, Date, and Yes/No columns. Choice columns have shaded, pill-shaped backgrounds for option names. For other column types, an advanced formatting mode is available.
Note: You may need to add columns to an existing library to access column formatting.
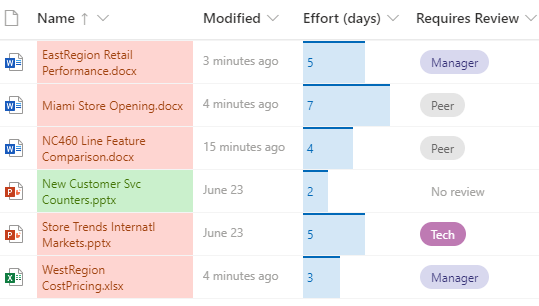
Fill color & conditional marking
Highlight different choices and dates with Fill color. For example, you might have a column named "Requires Review". You could use color to highlight which files in the library need to be reviewed. In this example, items marked "No review required" have a green background, while files requiring a review have a pink background.
-
In your list or library, select the column header for the column you want to customize. (In this example, we use Name column).
-
Select Column settings, then select Format this column.
-
Under Format column, select Conditional formatting, then select Manage rules.
-
Under Conditional formatting, select Add rule.
-
Define a rule: For our example, we select If Requires Reviewis equal toNo review, Show list item as mint green. Select Save. Add other rules as needed. To add a rule, select the back arrow, then select Add rule.
For this example, we've also added If Requires Reviewis not equal toNo review, Show list item as Peach.
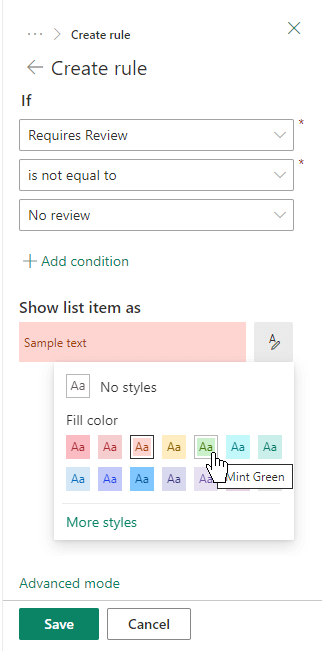
-
When you're finished, select Save.
Data bars
You can provide visual comparison of numbers with Data bars. For example, you might name a column "Effort (days)." The length of a data bar could indicate how long an associated task might take.
-
In your list or library, select the column header for the column you want to customize.
-
Select Column settings, then select Format this column.
-
Select Data bars to use the default palette, or select Edit template.
-
Enter the minimum and maximum values for the data bar template.
-
Select the palette icon, then select your color preference for each option.
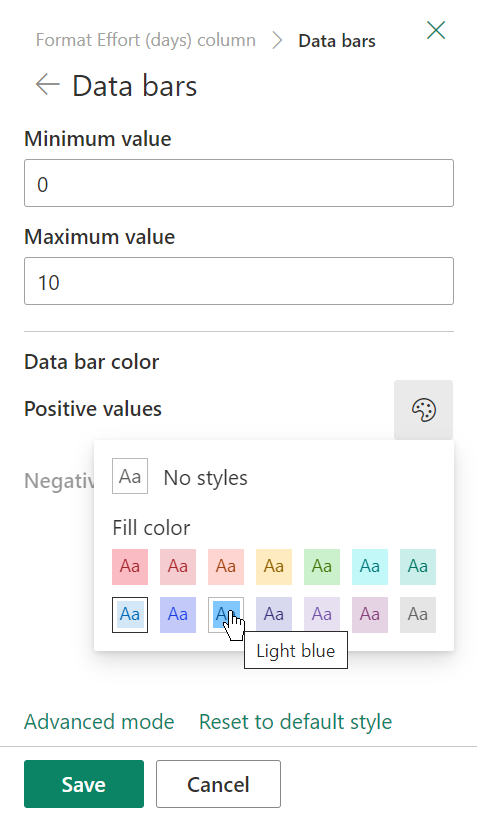
-
When you're finished, select Save.
Note: Should you opt to clear your column formatting at a later date, SharePoint will not save your formatting options if you then decide later to re-enable it again.
Advanced mode
If you're comfortable using JSON, you can also add JSON directly using the Advanced mode.
-
In your list or library, select the column header for the column you want to customize.
-
Select Column settings, then select Format this column.
-
At the bottom of the Format column pane, select Advanced mode.
-
Enter the JSON you want to apply to the column.
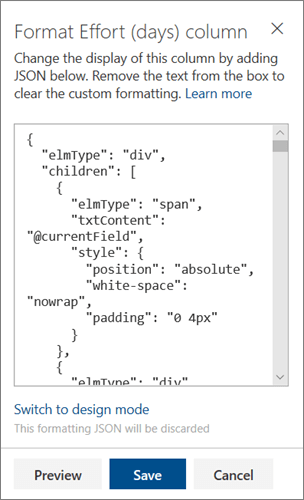
-
When you're finished, click Save.
For more information about the use of JSON for column formatting, see Use column formatting to customize SharePoint.










