Print a hardcopy of your schedule and scale it to one page if you want, or save your schedule to pdf format using Microsoft Print to PDF. Printing differs whether you're using the desktop or web app. You'll find instructions for both below.
In this article
To print a schedule in Teams on the desktop
-
Click Print at the top right of the app.
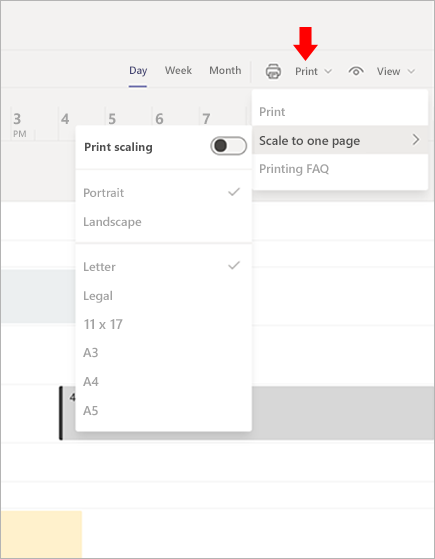
Scale to one page
This feature lets you print a schedule in either Portrait or Landscape layout on various paper lengths, such as letter or legal. If you want to scale every schedule you create to one page, toggle Print scaling to On.
Microsoft Print to PDF
Microsoft Print to PDF is an option that lets you create a PDF from other file formats by using a printer.
-
Choose Print from the upper right section of the Shifts app.
-
Select Microsoft Print to PDF as your printer.
-
Choose the location to save your file as a pdf and click Print.
Printing a schedule in Teams on the web
Choose your browser:
Note: Microsoft Teams on the web isn’t available for Apple Safari. Please use the Microsoft Teams desktop app for Safari.
Google Chrome
To print a schedule
-
Click Print at the top right of Shifts.
-
Click Destination to find your printer, then select your formatting.
-
Click Print.
To save your schedule as a PDF file
-
Click Print at the top right of Shifts.
-
Click Destination>Save as PDF.
To fit your schedule onto one page
-
Click Print>Scale to one page>Print scaling.
-
Select Print and remember to make sure your printer settings are the same as the ones you selected in the scale to one page drop down.
-
Double check your scale percentage and make sure it's 100%.
Internet Explorer
To print your schedule
-
Click Print at the top right of Shifts.
-
Select your printer.
-
Click Print.
To save your schedule as a PDF file
-
Click Print at the top right.
-
Choose Microsoft Print to PDF.
To fit your schedule onto one page
-
Click Print>Scale to one page>Print scaling.
-
Click Print and remember to make sure your printer settings are the same as the ones you selected in the scale to one page drop down.
Microsoft Edge
To print your schedule
-
Click Print at the top right of Shifts.
-
Select your printer, page orientation, and number of copies.
-
Click Print.
To save your schedule as a PDF file
-
Click Print at the top right of Shifts.
-
Choose Microsoft Print to PDF under Printing.
To fit your schedule onto one page
-
Click Print>Scale to one page>Print scaling.
-
Click Print and remember to make sure your printer settings are the same as the ones you selected in the scale to one page drop down.
Mozilla Firefox
To print your schedule
-
Click Print at the top right of Shifts.
-
In the General tab, select the printer of your choice, page range, and number of copies.
-
Click Print.
To save your schedule as a PDF file
-
Click Print at the top right of Shifts.
-
Choose Microsoft Print to PDF in the General tab.
-
Select Print to save your file.
To fit your schedule onto one page
-
Select Print>Scale to one page>Print scaling.
-
Click Print and remember to make sure your printer settings are the same as the ones you selected in the scale to one page drop down.










