Demystifying channels in Microsoft Teams
A productivity guide full of tips and tricks for using Microsoft Teams, from the folks who build and use Teams at their work, every day.
Channels can be a bit mystifying. We all know television channels, radio channels, and YouTube channels, but what's a Teams channel?
Here's one way to think about them: Channels sit inside of teams, sort of the way files sit inside folders. Channels are where the details are—where things happen.

Our big Microsoft Teams team and some of its channels
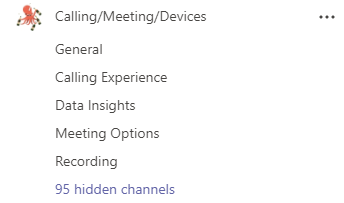
A feature team and some of its channels
Our biggest team, Microsoft Teams, has channels for the big themes in our work: General, Design, Fun Stuff, Modern Meetings, Research… and many more. They’re where people share information, get feedback on work, and plan next steps. For example, when a researcher completes a study, they’ll post a message with their results in the Research channel. The message typically has highlights, a summary file, and a link to study details. Then, everyone can talk about the results and what they mean for the team moving forward. When a program manager has a feature review, they’ll post notes from the review and next steps in the feature channel. Everyone can see who needs to do what and reply with confirmations that they’re on it.
Here are a few basics and best practices that we use:
1. Every team has a General channel.
Every team, by default, comes with one channel: General. It always shows up first in a team's list of channels, and it can't be deleted (every team must have at least one channel).There's a lot of variation in how General channels get used.
In our big Microsoft Teams team, the General channel doesn't get used much. Conversations and other channel activities tend to happen in the more specific channels. So the General channel essentially functions as a log of who's joined and left the Teams org, since our business admins keep that information up to date. In smaller teams with a more specific focus, the General channel might be the main place where conversations and announcements happen. Both of these are OK.
2. Show the channels you want, hide the ones you don't.
After General, channels are organized alphabetically. You can't change the order. To keep our channel lists manageable, we show channels we want to watch more closely and hide channels that are less important to our day-to-day work. To do this, select More options 
There are also ways to adjust the type and frequency of notifications we get from channels—we'll talk about that later in this article series.
3. Have recurring meetings in channels.
Say what you will about recurring meetings, but they're some of the most fun, productive parts of our work week. Why? Before Teams, meeting information could be all over the place: the agenda and relevant files might be shared in the meeting invite, the follow-up conversation might happen in email—or in multiple email threads, with different folks on each—and if you were able to do a recording, good luck figuring out where to put it so everyone could have access.
Putting our recurring meetings in channels changed that. In channels, everyone can see meetings in the context of the conversation without any additional work. The benefits? Shared files are stored in the channel, notes and recordings end up attached to the meeting in the channel, and it’s all easier to find after the fact—both for people who participated and for those who just want to see where things stand. And nobody has to do anything extra to make it work.

See how to schedule a channel meeting starting at 1:25 in the Manage meetings video.
4. Name channels so people can tell them apart.
When we’re looking at a list of channels in a team, we’re hunter-gatherers going on instinct. We need to be able to tell at a glance if something is delicious enough to follow or if we should move on. So we’re not going to carefully consider the nuances between “Calling and voice,” “Calling and meetings,” and “Calling.” If we can't tell which one is the one we want, we'll probably move on—which means we might miss out. When we’re naming a channel, we try to use names that clearly describe the topic and we're sure to mention anything that could set it apart. Simple, intuitive names are best.
When we’re looking at a list of channels in a team, we’re hunter-gatherers going on instinct…
Simple, intuitive names are best.
Our research team has seen customers who have standard channel layouts for repeatable projects like client teams and event teams. For example, some teachers want their classes to have the same set of channels because they've found a structure that works. Check out this one for a seventh grade math class, with different channels for each unit:
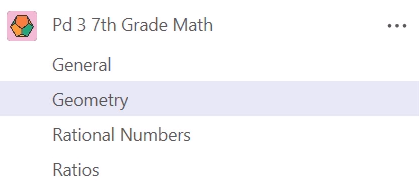
5. Put apps in tabs at the top of channels.
The battle for focus is real. There's a lot fighting for our attention. And we use a lot of apps along with Teams: OneNote, Excel, PowerBI, and others. On any given day, we'll have a lot of them open, and be bouncing around between them.
One way that we simplify is to put apps into tabs at the top of the channels where we use them.
The same way that you can think of teams as being made up of channels, you can think of channels as being made up of tabs. Every channel comes with a Posts tab and a Files tab. From there, we add lots of other things—the Azure DevOps board or PowerBI dashboard for that area, an Excel workbook, a OneNote. Anything that's a critical reference or often used by the people in that channel is a candidate. This way, when we need a quick peek at one of these things, we don't have to bounce out to another app. We just click the tab at the top of the channel and it's right there, where we're already talking to colleagues and working on files together. Tabs help us get information quickly right where we need it, keeping our focus on the work in Teams.
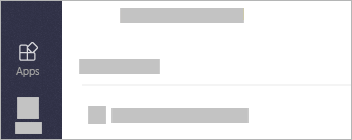
Curious if Teams has tabs for the tools you use most? Go to Apps 










