With the Block Diagram template you can create concentric and partial layer shapes to create onion diagrams.
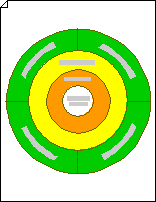
-
Open Visio.
-
In Visio 2013 and newer versions: Click Block Diagram > Create.
In Visio 2010: Under Template Categories, click General > Block Diagram.
In Visio 2007: On the File menu, point to New, point to General, and then click Block Diagram.
-
From Blocks, drag the Concentric layer 1 shape onto the drawing page to form the outer layer of the onion.
-
Drag the Concentric layer 2 shape onto the drawing page, position it inside the outer layer until it snaps into place, and then release the mouse button.
-
Repeat step 3 using the Concentric layer 3 and Concentric center shapes until you have all the layers in place.
-
To change the radius of a concentric layer, drag a selection handle to resize the layer as needed.
-
To change the thickness of a concentric layer, drag the control handle on the inside rim until the shape is the correct thickness. (If you don’t know which control handle to use, pause the pointer over a control handle until you see a tip.)
-
-
To divide a concentric layer into sections, use Partial layer shapes.
-
From the Blocks stencil, drag a Partial layer shape that matches the size of the concentric layer onto the drawing page.
-
If necessary, customize the partial layer to suit the concentric layer in your onion diagram.
-
To change the orientation of a partial layer, select it, and then on the Shape menu, point to Rotate or Flip. Click the appropriate option to reposition the shape.
-
To change the radius of a partial layer, drag the control handle on the outside edge.
-
To change the thickness of a partial layer, drag the control handle on the inside rim.
-
-
Drag the partial layer over the concentric layer that you want to divide until it snaps into place and its endpoints glue to connection points on the layers.
The endpoints turn red when the shapes are glued.
-
-
To add text to a layer, select the layer or partial layer, and then type.










