Use the Electrical Engineering drawing type in Visio Professional or Visio Plan 2 to create electrical and electronic schematic diagrams.
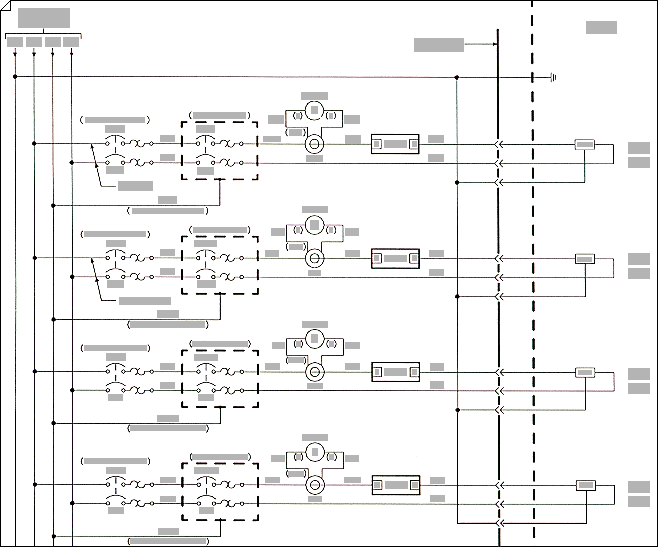
-
On the File tab, select New, and then search for Engineering templates.
-
Select one of the following:
-
Basic Electrical
-
Circuits and Logic
-
Fluid Power
-
Industrial Control Systems
-
Parts and Assembly Drawing
-
Piping and Instrumentation Design
-
Plumbing and Piping Plan
-
Process Flow Diagram
-
Systems
-
TQM diagram
-
Work Flow Diagram
-
-
Choose Metric Units or US Units, and then select Create.
The template opens an unscaled drawing page in portrait orientation

-
Drag electrical component shapes onto the drawing page. Shapes can have data. You can enter shape data and add new data to a shape.
Enter shape data
-
Select a shape, right-click, select Data, and then select Define Shape Data.
-
In the Define Shape Data dialog box, select in each item and type or select a value.
-
-
Use the Connector tool

Use the Connector tool
-
Select the Connector tool

-
Drag from a connection point

Use connector shapes
-
Drag a connector shape onto the drawing page.
-
Place the connector's begin point

-
Place the connector's end point

When the connector is glued to the shapes, the endpoints turn red.
-
-
Label individual electrical component shapes by selecting the shape and typing.
Want More?
Find sample electrical engineering Visio templates and diagrams










